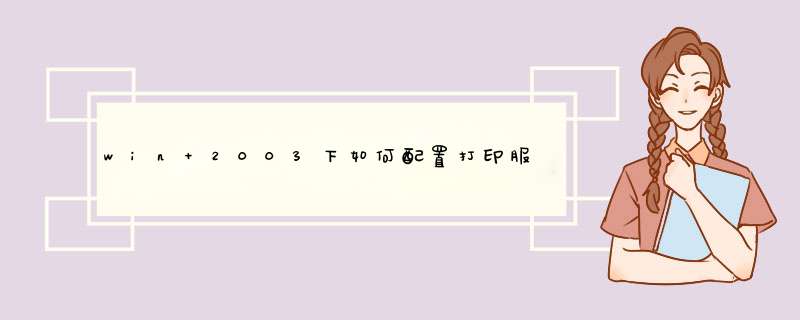
第1步,在开始菜单中依次
单击“管理工具”→“配置您的服务器向导”菜单项,打开“配置您的服务器向导”对话框。在欢迎对话框和“预备步骤”对话框中直接单击“下一步”按钮,系统开始检测网络配置。如未发现问题则打开“服务器角色”对话框,在“服务器角色”列表中选中“打印服务器”选项,并单击“下一步”按钮,2第2步,打开“
打印机和打印机驱动程序”对话框,在该对话框中可以根据局域网中的客户端计算机所使用Windows系统版本来选择要安装的打印机驱动程序。建议选中“所有Windows客户端”单选框,并单击“下一步”按钮,3第3步,在打开的“选择总结”对话框中直接单击“下一步”按钮,打开“添加打印机向导”对话框。在欢迎对话框中单击“下一步”按钮,打开“本地或网络打印机”对话框。在这里可以选择打印机的连接方式,选中“连接到这台计算机的本地打印机”单选框,并取消选中“自动检测并安装我的即插即用打印机”复选框。单击“下一步”按钮,如图小提示:如果与计算机连接的打印机不属于即插即用设置,则建议取消选中“自动检测并安装我的即插即用打印机”复选框。4第4步,打开“选择打印机
端口”对话框,此处需要设置打印机的端口类型。目前公使用的打印机主要为LPT(并口)或USB端口,其中以LPT端口居多。本例所使用的打印机为LPT端口,选中“使用以下端口”单选框,并在下拉列表中选择“LPT(推荐的打印机端口)”选项,单击“下一步”按钮,小提示:如果打印机为USB端口(或者是网卡接口),则应该选中“创建新端口”单选框,并根据需要创建合适的端口。5第5步,打开“安装打印机软件”对话框,在“厂商”和“打印机”列表中选择合适的打印机的型号。如果列表中没有合适的打印机型号,则可以单击“从磁盘安装”按钮,如图第6步,在打开的“从磁盘安装”对话框中单击“浏览”按钮,打开“查找文件”对话框。在本地磁盘中找到该打印机在Windows2000/XP系统中的驱动程序安装信息文件,并依次单击“打开”→“确定”按钮,第7步,打开“安装打印机软件”对话框,在“打印机”列表中会显示要安装的打印机名称。单击“下一步”按钮,“安装打印机软件”对话框第8步,在打开的“命名打印机”对话框中,用户可以为要安装的打印机指派一个名称。默认将打印机的完整名称作为打印机名,保持默认设置,并单击“下一步”按钮,如图。“命名打印机”对话框第9步,打开“打印机共享”对话框,选中“共享名”单选框,并在其右侧的编辑框中输入这台打印机在网上的共享名称。设置完毕单击“下一步”按钮,选中“共享名”单选框第10步,在打开的“位置和注释”对话框中用于输入对共享打印机的说明性文字,这对用户使用和管理共享打印机很有帮助。分别在“位置”和“注释”编辑框中输入合适的文字信息,并单击“下一步”按钮,“位置和注释”对话框第11步,打开“打印测试页”对话框,此处用于选择在安装完毕后是否打印测试页,以帮助用户确认打印机安装是否正确。保证打印机已经连接到这台计算机中,打开打印机电源并放好纸张。然后选中“是”单选框,并单击“下一步”按钮,“打印测试页”对话框第12步,在打开的“正在完成添加打印机向导”对话框中,取消选中“重新启动向导,以便添加另一台打印机”复选框,并单击“完成”按钮。安装向导开始安装打印机驱动程序,完成安装后会自动打印测试页。如果打印机能成功打印测试页,说明打印机已经成功安装,并在打开的测试页打印对话框中单击“正确”按钮。小提示:在安装打印机驱动程序的过程中可能会出现软件未通过Windows徽标测试的“硬件安装”对话框,一般情况下单击“仍然继续”按钮即可,“硬件安装”对话框第13步,因为在Step2中的“打印机和打印机驱动程序”对话框中选中了“所有Windows客户端”单选框,因此会打开“添加打印机驱动程序向导”对话框,要求继续安装其他Windows版本的驱动程序。在欢迎对话框中直接单击“下一步”按钮。第14步,在打开的“处理器和操作系统选择”对话框中,选中所有的X86处理器复选框,并单击“下一步”按钮,“处理器和操作系统选择”对话框第15步,打开“打印机驱动程序选项”对话框,单击“从磁盘安装”按钮。在本地磁盘中选择该打印机在Windows9X系统和WindowsNT系统中的驱动程序,按照提示进行安装即可。完成安装后单击“完成”按钮关闭“配置您的服务器向导”对话框,所示。“打印机驱动程序选项”对话框如何配置打印机设置
请注意,对于不同的打印机,您可以配置的选项可能也不同。本节说明了如何配置在大多数打印机中都可用的一般设置。
单击开始,然后单击“打印机和传真机”。
右键单击要配置的打印机,然后单击属性。
使用下列任意方法(如何合适的话)都可配置您想要的选项:
配置分隔页:
单击高级选项卡,然后单击分隔页。
要添加分隔页,请在“分隔页”框中键入您要用作分隔页的文件的路径,然后单击确定。或者单击浏览,找到您要使用的文件,单击打开,然后单击确定。
要删除分隔页,请删除“分隔页”框中的条目,然后单击确定。
配置打印处理器
单击高级选项卡,然后单击打印处理器。
在“默认数据类型”框中,单击您要使用的数据类型,然后单击确定。
添加用于windows其他版本的打印机驱动程序:
单击共享选项卡,然后单击其他驱动程序。
单击要添加的驱动程序旁边的复选框,将其选中,然后单击确定。
修改用户访问权限:
单击安全性选项卡,然后执行下列xx作之一:
要更改现有用户或组的权限,请在“组或用户名称”列表中单击您要修改其权限的组或用户。
要为新用户或组配置权限,请单击添加。在“选择用户或组”对话框中,键入您要为其设置权限的用户或组的名称,然后单击确定。
在用户或组的权限列表中,单击您要允许的权限旁边的允许复选框,将其选中,或者单击要拒绝的权限旁边的拒绝复选框,将其选中。或者,要从“组或用户名称”列表删除用户或组,请单击删除。
单击确定。
如何配置打印机服务器设置
本节介绍了您可以进行配置的某些常见打印服务器设置。
单击开始,然后单击“打印机和传真机”。
在文件菜单上,单击服务器属性。
使用下列任意方法(根据需要)都可配置您想要的选项:
配置打印机的端口设置:
单击端口选项卡。
要配置端口,请在“这台服务器上的端口”框中单击您要配置的端口,然后单击配置端口。在传输重试框中键入秒数(如果打印机失去响应达到此秒数,您就会得到通知),然后单击确定。
要添加新端口,请单击添加端口,然后在“可用端口类型”框中单击您要添加的端口类型,然后单击新端口。在“输入端口名称”框中键入您要指定给新端口的名称,然后单击确定。
要删除端口,请在“这台服务器上的端口”框中单击您要删除的端口,单击删除端口,然后单击是,确认删除。
添加、删除或重新安装当前打印机驱动程序:
单击驱动程序选项卡。
在“安装的打印机驱动程序”框中单击您要修改的驱动程序,然后单击添加、删除,或重新安装(根据需要)。
按照屏幕上显示的说明添加、删除或重新安装该打印机驱动程序。
打开或关闭打印机通知:
单击高级选项卡,然后单击“远程文档打印完成时发出通知”复选框,将其选中或清除。
单击高级选项卡。单击您要的记录后台打印选项(或多个选项)旁边的复选框,将其选中或清除。
单击确定。
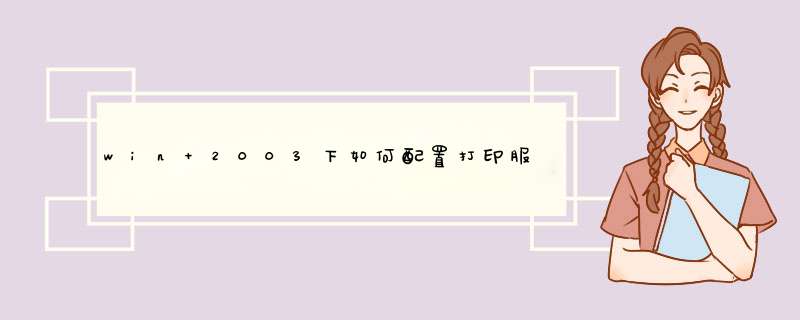

 微信扫一扫
微信扫一扫
 支付宝扫一扫
支付宝扫一扫
评论列表(0条)