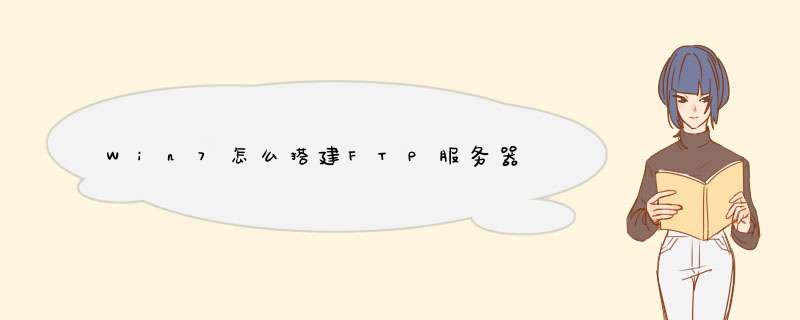
其次是在C盘新建文件夹“FTP上传”和“FTP下载”两个文件夹!并在每个文件夹里放不同的文件,以便区分!
之后是安装IIS组件!在开始菜单里—>控制面板-〉添加或删除程序->添加/删除windows组件->应用程序服务器->Internet 信息服务->-〉FTP服务器-〉确定-〉完成!这样就把FTP安装在服务器上了!
最
后就是配置FTP服务器,创建上传和下载服务!创建上传服务器:右键网站->选择添加FTP站点->描述可以根据自己的需要填写->地
址一般都是自己的IP地址,端口默认使用21->物理路径指向“C:\FTP上传”->访问权限要钩上“读取”和“写入”->点击完成
就把上传的服务创建好了!创建下载服务器:因为21号端口已经被占用所以我们就用2121端口!它的物理路径指向“C:\FTP下载”!只有读取权限!!
二、下载服务器图解
最
后就可以测试刚才建立的ftp服务器是否建立成功了。在浏览器上输入以下地址ftp://192.168.9.3即可打开具有上传功能的FTP页面,输入
ftp://192.168.9.3:2121即可打开只有下载功能的页面了!当然,登录之前还需要你输入开始建立的那个账号及密码:用户名为:wsl。
密码为:xxxxxxx。
详情卡参考这里:http://jingyan.baidu.com/article/48206aeadc3c4b216bd6b369.htmlFTP服务是很常用的文件传输协议,我们再做软件开发或网站建设时,都会用到它,平时在局域网个人共享也是用很频繁。我们今天就来介绍一下如何在Windows7系统上架设自己的FTP服务器。希望对您有所帮助。
工具/原料
Windows7 系统计算机
方法/步骤
FTP服务,在安装好WIndows7后是默认没有开启的,我们需要手动开启相关的服务才可以使用。我们来看看如何开启FTP服务的。首先我们需要在“控制面板”中找到“程序和功能”并进入它。
在进入“程序和功能”后我们单击左上角的“打开或关闭Windows 功能”。
打开“打开或关闭Windows 功能”需要稍微等一等,他需要花一点时间载入列表。按照图上的步奏,
1.展开“Internet 信息服务”
2.勾选“FTP 服务器”下面的连个“FTP服务”和“FTP扩展性”
3.确定后等待安装就可以了,您只需要等待。
安装完成后,单击左下角“开始”在搜索框内输入“IIS”回车,在搜索结果列表内,选中“Internet 信息服务(IIS)管理器”打开它。
在打开的“Internet 信息服务(IIS)管理器”窗口中,对着左上角的计算机名称右击鼠标。在弹出的菜单中选择“添加FTP站点...”菜单。
输入您需要的站点名称(可以自定义),设置你的FTP文件的物理路径。
设置FTP站点的相关信息,注意在SSL勾选“允许”后直接下一步就可以了,(其他参数请按照图片上的注释)
这一步,请按照图片上的指示设置,否则有可能不能访问。
所有设置完成后,您就可以打开浏览器了,在地址栏输入“ftp://计算机ip地址”输入用户名和密码(输入平时登录电脑的用户名和密码就可以了)就可以访问这台电脑的ftp服务了。
上面的方法可以下载,但是上传文件有些困难,下面我们介绍其他方法访问FTP服务,打开“文件资源管理器”输入用户名和密码,就能正常登陆了。在这里您可以自由的使用了,复制、粘贴、剪切、删除、跟您平时操作文件夹一样的方便。至此我们本次介绍也就结束了,希望你看完后有所收获吧。
打开关闭
windows功能
iis
选中ftp服务
WEB可承载核心和IIS的控制台如果是外网
还要动态域名解释软件和端口映射打开iis控制台
右键,添加FTP站点就自动引导你配置的了
欢迎分享,转载请注明来源:夏雨云

 微信扫一扫
微信扫一扫
 支付宝扫一扫
支付宝扫一扫
评论列表(0条)