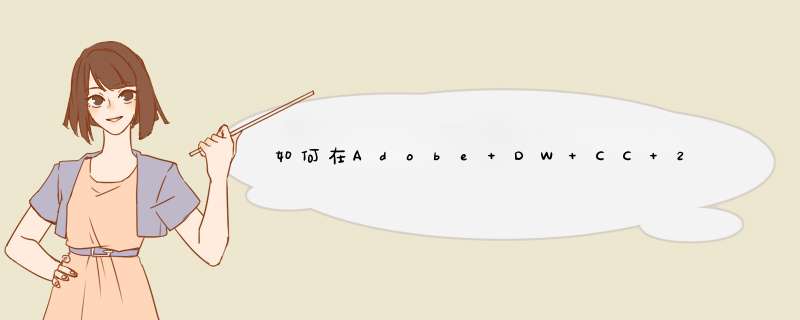
选择开始菜单中→程序→【Management SQL Server 2008】→【SQL Server Management Studio】命令,打开【SQL Server Management Studio】窗口,并使用Windows或 SQL Server身份验证建立连接。
在【对象资源管理器】窗口中展开服务器,然后选择【数据库】节点
右键单击【数据库】节点,从弹出来的快捷菜单中选择【新建数据库】命令。
执行上述操作后,会弹出【新建数据库】对话框。在对话框、左侧有3个选项,分别是【常规】、【选项】和【文件组】。完成这三个选项中的设置会后,就完成了数据库的创建工作,
在【数据库名称】文本框中输入要新建数据库的名称。例如,这里以“新建的数据库”。
在【所有者】文本框中输入新建数据库的所有者,如sa。根据数据库的使用情况,选择启用或者禁用【使用全文索引】复选框。
在【数据库文件】列表中包括两行,一行是数据库文件,而另一行是日记文件。通过单击下面的【添加】、【删除】按钮添加或删除数据库文件。
切换到【选项页】、在这里可以设置数据库的排序规则、恢复模式、兼容级别和其他属性。
切换到【文件组】页,在这里可以添加或删除文件组。
完成以上操作后,单击【确定】按钮关闭【新建数据库】对话框。至此“新建的数据”数据库创建成功。新建的数据库可以再【对象资源管理器】窗口看到。
1、在Dreamweaver 中打开需要上传的本地站点,具体如图所示。
2、为确保上传成功,将首页更名为“index.html”,具体如图所示。
3、将站点视图由本地视图切换至远程服务器视图,具体如图所示。
4、点击“添加服务器”,具体如图所示。
5、输入相关信息:服务器名称,自定义;连接方法 一定要选择Ftp,Ftp地址,用户名,密码键入申请域名时保存的信息,注意不要更改Ftp地址的端口。以上信息输入完毕后点击“测试”,具体如图所示。
6、若测试不成功,则根据系统提示操作,通常需要在“更多”选项中勾选或取消勾选“使用被动式Ftp”,若使用的网络连接方式为IPv6,则需要勾选“使用IPv6传输模式”,具体如图所示。
7、更改完后重新测试,这时可以看到系统提示已成功。若第一次测试就成功连接,则忽略上一步操作。注意一定要连接成功后,即Dreamweaver 弹出此窗口,才能进行下一步操作,具体如图所示。
8、根目录,不填;Web URL 将由系统自动生成,不用手动填写,此时直接点击“保存”即可,具体如图所示。
9、此时返回Dreamweaver 站点操作窗口,点击“连接到远程服务器”按钮,具体如图所示。
10、连接成功后,点击“向远程服务器上传文件”,确定即可(注意要将整个站点一齐上传)。上传完成后,用浏览器检验效果,具体如图所示。
欢迎分享,转载请注明来源:夏雨云

 微信扫一扫
微信扫一扫
 支付宝扫一扫
支付宝扫一扫
评论列表(0条)