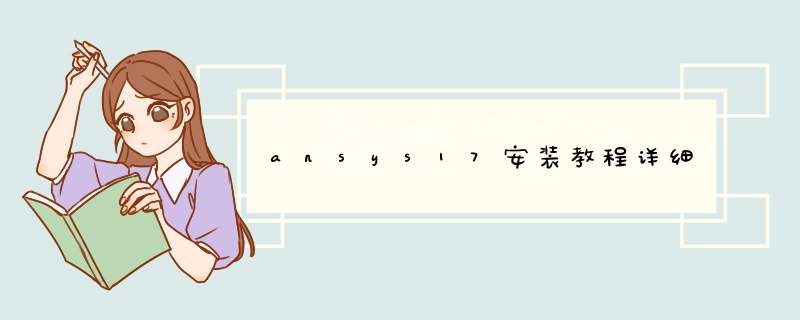
ansys17安装教程如下:
1、安装前的准备,下载好17.2软件安装包,完整的17.2软件安装包应该有一下9个部分,分别是pat01-part09,下载好这些压缩文件,我们只要解压part01即可全部解压出来。
2、解压出来的文件如下图所示,注意几个可执行文件:InstallPreReqs:安装一些前提软件包。PreReqCheck:前提软件包检测。 Setup:安装ANSYS。SetupEKMSVR:安装EKM服务器。个人 用户基本上用不到。setupLM:安装License服务器。
3、检测前提软件包,鼠标双击PreReqCheck.exe文件,弹出如下图所示的检测结果。根据系统中已经安装的软件的不同,弹出的信息可能存在差异。
4、图中显示需要安装VC++ 2005 SP1 Redistributable软件包。安装前提软件包鼠标双击InstallPreReqs.exe文件。软件自动安装当前系统中的缺失文件。安装完毕后弹出如下图所示的对话框。点击确定按钮关闭对话框。
5、安装ANSYS主文件,鼠标右键点击文件setup.exe,选择“以管理员身份运行”进行ansys的安装。建议以管理员身份安装。选择Install ANSYS Products
6、选择选项I AGREE,选择右侧的箭头,如下图所示。
7、设置Instll Directory,路径中不要有中文。(中文路径有时候会出问题,但不是一定会出问题,跟操作系统有关系,为以防万一,建议采用全英文路径)
8、设置Hostname,如下图所示。输入计算机名。(其实这一步并不重要)
9、如下图所示,选择要安装的模块。
10、配置CAD文件阅读方式。可采用默认,也可勾选下方Skip选项后面再配置,这里采用默认设置。
11、不用设置,点击箭头下一步。
12、进入如图所示的界面,漫长的等待。视计算机性能,安装需要半个小时或更久。
13、出现下图所示对话框,表示已经安装完毕了!
14、点击箭头继续,点击下图对话框中的Exit按钮完成安装。
ansys2022r1安装教程:
品牌型号:联想ThinkPad T15
系统版本:windows10
软件版本:ansys2021r1
1、双击安装程序,进入安装界面,左上角选择语言为中文,点击右侧第一项“安装ANSYS产品”。
2、在软件使用授权协议界面,选择“I AGREE(我同意)”,点击“下一个”进入路径设置。
3、在输入软件安装目录后面,点击“浏览”,选择安装路径,路径中不要包含中文字符,点击“下一个”。
4、在授权服务器规范和计算机名界面,选择最下面“跳过此步骤,稍后进行配置”,这里可以不填写,点击“下一个”。
5、列表中列出了所有可供安装的平台,根据实际需求,勾选需要安装的平台,下面会显示安装所需的磁盘空间,点击“下一个”。
6、在询问是否对CAD几何结构界面进行配置的界面,选择“否,跳过配置,稍后配置”,点击“下一个”。
7、在确认安装信息的界面,可以查看之前步骤中的设置,如果有更改,点击“后退”退回之前步骤修改设置,没有问题点击“下一个”开始安装。
8、在安装界面,可以查看详细安装进度日志,等待下方的安装进度条进行到100%,表示安装完成。
1、软件的安装需要借助虚拟光驱。
2、首先将disk1用虚拟光驱加载到电脑光盘中,打开相应的光盘,双击setup打开Ansys安装程序主界面。
3、点击Install ANSYS Products,在弹出的版权声明页面中选择I AGREE,点击Next。在弹出的安装路径选择界面中选择ANSYS主程序的安装位置。
4、点击Next,在弹出的许可证服务器配置中勾选“Skip this step and configure later”。由于后面采用无许可证服务器破解方式,因此跳过Ansys许可证服务的安装。
5、点击Next,在弹出的界面中选择需要安装的Ansys模块,并在下部选择是否安装Ansys帮助文档,如果全部安装,大概需要22G的磁盘空间。
6、点击Next,后面的几个界面均是配置相关的CAD软件实现与CAD的文件数据交换,如果安装了相应的CAD软件可按提示进行相应配置,如果没有安装可以直接勾选“Skip this step and configure later”。最后进入安装信息概览界面。
欢迎分享,转载请注明来源:夏雨云

 微信扫一扫
微信扫一扫
 支付宝扫一扫
支付宝扫一扫
评论列表(0条)