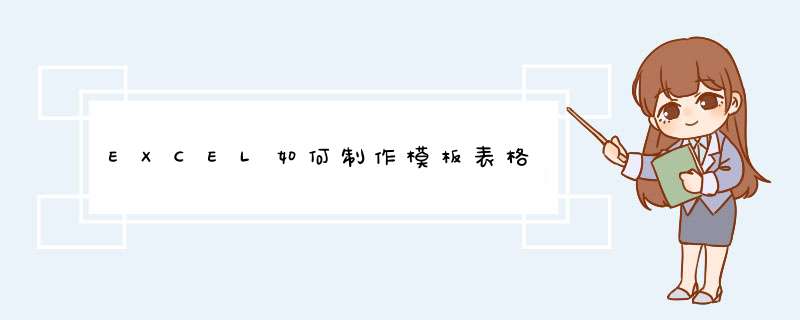
调用模板:
执行“文件→新建”命令,展开“新建工作簿”任务窗格,单击其中的“本机上的模板”选项,打开“模板”对话框,选择相应的模板文件,单击“确定”按钮,即刻以此模板新建一份空白工作簿文档。
这里介绍下用WPS表格做拼音田字格模板制作的过程:
1、打开WPS表格,选定全部单元格。然后单击“格式”→“行” →“行高”,在“行高”对话框中将行高设置为17再单击“格式”→“列” →“列宽”, 在“列宽”对话框中将列宽设置为17,这样就将所有单元格就变成了一个个小正方形。
2、先来设置“田”字格的格式。用四个小正方形单元格构成一个“田”字格,选定A4:B5四个单元格,然后单击“格式”→“单元格”,打开“单元格格式”对话框。
3、单击上部的“边框”标签,通过边框对田字格进行设置。从右侧的“线条样式”中选择“虚线”,然后单击上方“预置”中的“内部”按钮再从右侧的“线条样式”中选择“细实线”,然后再单击上方“预置”中的“外边框”按钮,最后单击“确定”退出。这样一个“田”字格就制作好了。
4、下面单击一下“常用工具栏”中的“打印预览”按钮,看一看这个“田”字格是否符合要求。预览的主要目的不是看这个“田”字格,而是让窗口中出现页面右侧的边界虚线。
5、保持A4:B5四个单元格的选定状态,把鼠标指向选定区域右下方的填充柄,然后向右拖动鼠标至右侧的边界虚线,通过自动填充设置出一行“田”字格。
6、然后再来设置拼音格的格式。选定第一行的单元格A1:AB1,单击“合并及居中”按钮,然后打开“边框”按钮的下拉菜单,选择“全部框线”。保持该单元格的选定状态,把鼠标指向右下方的填充柄,拖动鼠标填充至第三行,设置出拼音格。此时拼音格的高度是田字格的1.5倍,不符合常规,稍后一并调整。
7、选定A1:AB5,然后用鼠标拖动填充柄向下填充。因为拼音格比较高,还需要调整使其变低,所以填充时要超过下边界几行。
8、填充结束后,再把拼音格的高度调低。开始用排序的方法不行,用筛选的方法可以实现。
9、在边界线外侧的单元格AC1:AC3中输入a,AC4:AC5中输入b。然后选定AC1: AC5,拖动填充柄向下填充至表尾。这样拼音格行末对应的都是a,田字格行末对应的都是b。
10、单击AC1,然后单击“数据”→“筛选” →“自动筛选”,则AC1单元格右侧会出现一个下拉列表按钮。单击该按钮,从下拉列表框中选择“a”,则编辑窗口中就只剩下行尾是“a”的行了。
11、选定这些行,单击“格式”→“行” →“行高”, 在“行高”对话框中将行高设置为9,单击“确定”。然后再单击AC1单元格右侧的下拉列表按钮,从下拉列表框中选择“全部”,则调整好的拼音田字格就全部显示出来了。
12、最后将AC列隐藏或删除,再将超出下边界的表格删除,拼音田字格就大功告成了。
打开Word2010文档,单击任意单元格。
单击“设计”选项卡。
鼠标指向“表格样式”列表中样式,可以实时预览实际效果。确定使用哪种样式后单击该样式即可。
还可以单击“其他”按钮。
在更详细的表格样式列表中选择合适的样式。
欢迎分享,转载请注明来源:夏雨云

 微信扫一扫
微信扫一扫
 支付宝扫一扫
支付宝扫一扫
评论列表(0条)