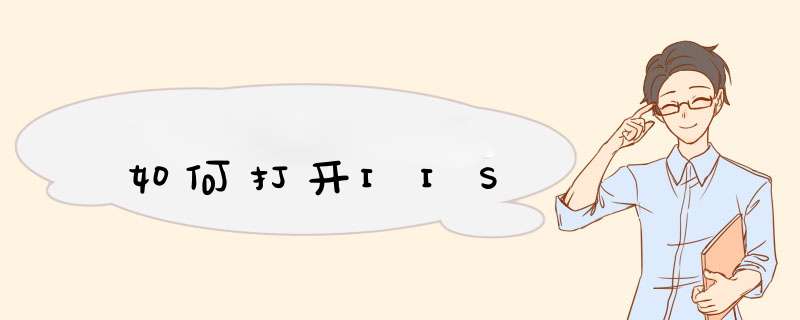
windows7系统 电脑
方法/步骤
1、鼠标点击桌面左下角,然后点击“开始”,点击“控制面板”,进入。
/iknow-pic.cdn.bcebos.com/e824b899a9014c08ceb06dce047b02087af4f4d6"target="_blank"title="点击查看大图"class="ikqb_img_alink">/iknow-pic.cdn.bcebos.com/e824b899a9014c08ceb06dce047b02087af4f4d6?x-bce-process=image%2Fresize%2Cm_lfit%2Cw_600%2Ch_800%2Climit_1%2Fquality%2Cq_85%2Fformat%2Cf_auto"esrc="https://iknow-pic.cdn.bcebos.com/e824b899a9014c08ceb06dce047b02087af4f4d6"/>
2、将“查看方式”点击为“类别”,点击“程序”。
/iknow-pic.cdn.bcebos.com/37d3d539b6003af3e45d990b3b2ac65c1138b6f2"target="_blank"title="点击查看大图"class="ikqb_img_alink">/iknow-pic.cdn.bcebos.com/37d3d539b6003af3e45d990b3b2ac65c1138b6f2?x-bce-process=image%2Fresize%2Cm_lfit%2Cw_600%2Ch_800%2Climit_1%2Fquality%2Cq_85%2Fformat%2Cf_auto"esrc="https://iknow-pic.cdn.bcebos.com/37d3d539b6003af3e45d990b3b2ac65c1138b6f2"/>
3、进入示页面后,点击“程序和功能”点击“打开或关闭Windows功能”。
/iknow-pic.cdn.bcebos.com/3c6d55fbb2fb4316d4e73f112ea4462308f7d3e5"target="_blank"title="点击查看大图"class="ikqb_img_alink">/iknow-pic.cdn.bcebos.com/3c6d55fbb2fb4316d4e73f112ea4462308f7d3e5?x-bce-process=image%2Fresize%2Cm_lfit%2Cw_600%2Ch_800%2Climit_1%2Fquality%2Cq_85%2Fformat%2Cf_auto"esrc="https://iknow-pic.cdn.bcebos.com/3c6d55fbb2fb4316d4e73f112ea4462308f7d3e5"/>
4、进入页面,点击”Internet信息服务“,前面的勾未勾上。
/iknow-pic.cdn.bcebos.com/3bf33a87e950352a278360635d43fbf2b3118bff"target="_blank"title="点击查看大图"class="ikqb_img_alink">/iknow-pic.cdn.bcebos.com/3bf33a87e950352a278360635d43fbf2b3118bff?x-bce-process=image%2Fresize%2Cm_lfit%2Cw_600%2Ch_800%2Climit_1%2Fquality%2Cq_85%2Fformat%2Cf_auto"esrc="https://iknow-pic.cdn.bcebos.com/3bf33a87e950352a278360635d43fbf2b3118bff"/>
5、点击”Internet信息服务“前的”+“。分别将FTP、服务器、web管理工具、万维网服务目录下的全部选项勾选,点击”确定“。
/iknow-pic.cdn.bcebos.com/738b4710b912c8fc883bb3a6f2039245d7882194"target="_blank"title="点击查看大图"class="ikqb_img_alink">/iknow-pic.cdn.bcebos.com/738b4710b912c8fc883bb3a6f2039245d7882194?x-bce-process=image%2Fresize%2Cm_lfit%2Cw_600%2Ch_800%2Climit_1%2Fquality%2Cq_85%2Fformat%2Cf_auto"esrc="https://iknow-pic.cdn.bcebos.com/738b4710b912c8fc883bb3a6f2039245d7882194"/>
6、打开IIS成功。
/iknow-pic.cdn.bcebos.com/c83d70cf3bc79f3dbb10a15bb4a1cd11738b29e3"target="_blank"title="点击查看大图"class="ikqb_img_alink">/iknow-pic.cdn.bcebos.com/c83d70cf3bc79f3dbb10a15bb4a1cd11738b29e3?x-bce-process=image%2Fresize%2Cm_lfit%2Cw_600%2Ch_800%2Climit_1%2Fquality%2Cq_85%2Fformat%2Cf_auto"esrc="https://iknow-pic.cdn.bcebos.com/c83d70cf3bc79f3dbb10a15bb4a1cd11738b29e3"/>
安装:在控制面板-程序-打开或关闭windows功能里,勾选internet信息服务,确定后就会安装。
方法:
1、右键“我的电脑”,选择“管理”,打开“服务器管理器”
2、点击左边菜单栏“角色”调出角色窗口
3、接着点击“添加角色”,弹出添加“角色向导”
4、点击“下一步”进入服务器角色选项
5、勾选“Web服务器(IIS)”,弹出是否添加Web服务器(IIS)所需的功能。点击“添加必需的功能”所回到角色向导
6、Windows 进程激活服务,Windows 进程激活服务通过删除对HTTP 的依赖关系,可统一 Internet 信息服务 (IIS) 进程模型。通过使用非 HTTP 协议,以前只可用于 HTTP 应用程序的 IIS 的所有功能现在都可用于运行 Windows Communication Foundation (WCF) 服务的应用程序。IIS7.0 还使用 Windows 进程激活服务通过 HTTP 实现基于消息的激活。点击“下一步”到Web服务器安装界面
7、点击下一步弹出Web服务器(IIS)的功能选项,勾选需要安装的组件。采用默认安装,在这种安装方式下,只会安装最少的一组角色服务。如果需要其他 IIS 角色服务,例如“应用程序开发”或“运行状况和诊断”,请确保在向导的“选择角色服务”页中选中与这些功能关联的复选框。
8、初级安装IIS默认基本上这些功能已经足够了,点击”下一步”进入安装选择确认界面。
9、系统列出了IIS服务器的安装列表,这里可以看到觉的HTTP功能,安全性及管理工具都在安装的列表里面,这时点击“安装”即可对这些组件及功能进行安装
10、等待安装完闭后关闭向导窗口,在打开浏览器输入本机IP,验证IIS7是否安装成功。
打开:在控制面板-系统和维护-管理工具找到internet信息服务,或者在我的电脑点右键-管理,打开计算机管理中,到左边找internet信息服务,配置方面同IIS5有点细微差别。
扩展资料:
Windows Server 2008 R2通过增加IIS和.Net支持来帮助实现Server Core,而这又会反过来使得PowerShell充分利用这些改进。Hyper-V 2.0及其实时迁移将有助于Windows服务器整合进一步实现,而终端服务的推出又将显示除远程桌面服务的完善。
当然,并不是每个人都能从IIS 7.5中受益,也并不意味着每个人都需要急切地升级其Active Directory域的功能级别和其他Branch Cache和直接访问等功能——同样也需要升级到Windows 7。总体来说,这款操作系统将可能获得大型服务提供商、大型Web企业等拥有众多虚拟机的组织机构的热忱欢迎
1.第一步在我们的电脑里面打开控制面板,点击程序下方的卸载程序,如下图所示:
2.第二步进去程序和功能界面之后,点击打开或关闭windows功能,如下图所示:
3.第三步进去打开或关闭windows功能之后,可以看到Internet信息服务默认是没有勾选的,如下图所示:
4.第四步我们Internet信息服务里面所属的ftp服务器,web管理工具,万维网服务全部勾选上,点击确定就开启了iis功能,如下图所示:
5.第五步点击确定之后,开启windows功能需要等待一下,等待更改功能完成之后,就成功开启了iis功能,如下图所示:
6.第六步我们在桌面点击windows图标,在所有程序里面去搜索iis,点击打开Internet信息服务(IIS)管理器,如下图所示:
欢迎分享,转载请注明来源:夏雨云

 微信扫一扫
微信扫一扫
 支付宝扫一扫
支付宝扫一扫
评论列表(0条)