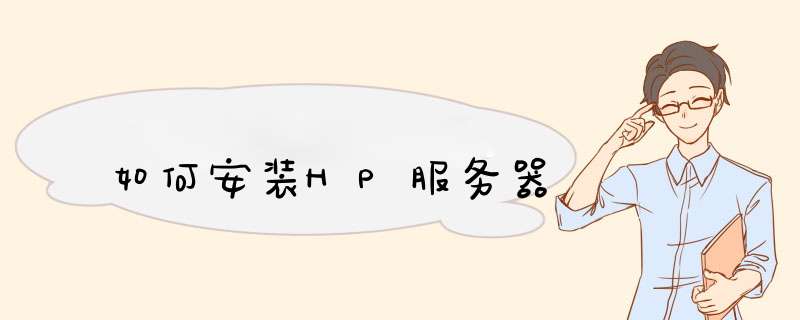
2、然后用HP服务器引导光盘为RAID卡做一张软盘驱动程序,通常这张盘叫做Server Support CD Bootable Diagnostic Utility。
3、开始安装Windows 2003 Server,在刚刚从2003CD引导时按F6键以便稍后安装RAID卡驱动程序,系统一会儿即提示放入软盘以便安装软盘上的驱动程序,选择A盘上的相应驱动程序后继续正常安装系统即可。
4、安装完Windows 2003 Server后,再放入Server Support CD安装显卡等其它驱动即可。
HP服务器安装操作系统方法:
1、首先开机看到下图界面按下F10,然后进入引导操作界面。
2、点击Configure and Install。
3、直接点击右下角箭头下一步。
4、选中Customized Install,点击右下角下一步。
5、默认安装。
6、点Operating System改为要安装的版本,然后下面partition size 分区大小处为C盘的容,可以根据自己需要分配大小。
7、选中参数预览确定,点击右下角下一步。
8、安装程序启动。
9、在I HAVE?前打钩,点击accopt接受。
10、点击net就可以安装系统了。
扩展资料:
惠普服务器是由惠普公司开发生产的专业计算机服务器。
系列服务器
HP ProLiant DL 机架服务器
HP ProLiant ML 塔式服务器
HP Proliant BL 刀片服务器系统
动能服务器
HP Integrity入门级服务器
HP Integrity中高端服务器
HP Integrity高端服务器
HP Integrity BL 刀片服务器
HP Integrity NonStop 容错服务器
HP 9000服务器
电信级服务器
按操作分类
HP-UX 11i
Windows
Linux
OpenVMS
NonStop OS
Tru64 UNIX
处理器分类
x86
IntelItanium2
PA-RISC
Alpha
参考资料:
百度百科-惠普服务器
小菜鸡第一次接触惠普的服务器,装系统绕了不少弯路
插入U盘后,开启,出现这个页面
按照装机经验,一般都想进入BIOS或System Utilities(因此在机房呆了一个下午。。。)
此处运气好就直接进入到安装界面了,如果你运气不好,出现了以下问题:
还会出现一堆warning,此时要做的只有等待
等到最后会出现命令行光标,输入 ls /dev/sd* ,查看自己所有的分区,一般U盘为最后一个,我的为/dev/sdb4,记住后输入reboot重启
重新按照上面的步骤进入到这个界面后,不要按enter,编辑启动路径:有些电脑是按e,有的电脑是按tab,之后会出现下面这行命令
把红色框住的地方改为刚刚ls后出现的你U盘系统所在的分区,即此行我改为>vmlinuz initrd=initrd.img inst.stage2=hd:/dev/sdb4 quiet
之后按enter,就是普通centos系统安装引导了。
为了不白费我困在机房一整个下午,还是把我走过的弯路放出来给大家瞧瞧
进入F9 System Utilities 的界面如下:
到了这个页面进入第二项“一次性启动菜单”也可以进入到Boot Menu
进入F11 Boot Menu 的界面如下:
其实到了这里选usb启动也是可以的,我失败的原因估计也是u盘引导没有改过来(就是这里搞了好久。。。机子又慢,简直崩溃)
如果进入到这个界面,还有一种方法就是选最后一项“旧版 BIOS”,也就是我们熟悉的蓝屏界面
欢迎分享,转载请注明来源:夏雨云

 微信扫一扫
微信扫一扫
 支付宝扫一扫
支付宝扫一扫
评论列表(0条)