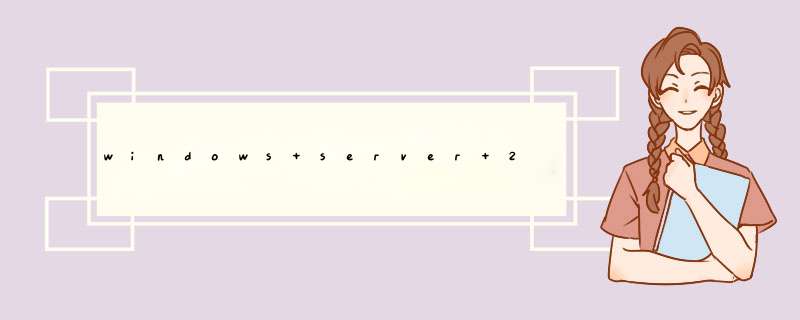
1、首先装置“DFS复制”与“DFS命名空间”,点击“下一步”,断定挑选内容项
2、装置完结,点击“封闭”,点击“工具”挑选“DFS Management”
3、右击“命名空间”挑选“新建命名空间(N)...”,指定命名空间服务器的核算机名,下一步,点击“创立”
4、如果在完成高可用一台DFS服务器是不行的,这时分需求再增加一台服务器,右击新建的命名空间,点击“增加命名空间服务器(N)...”,经过编辑设置能够设置权限,点击“断定”
5、这时分咱们来拜访一下同享一下,能够正常拜访,装备成功。
首先 我们用虚拟机做试验,因为家里电脑比较卡 ,把虚拟机和主机绑在一块网卡上 VMnet1 ip地址一段 ping一下 是否通,我给主机192.168.10.3 网关 10.1 给虚拟机 192.168.10.11 网关10.1
这里有一点 就是主机的本地连接和虚拟机ip地址千万不能冲突
添加下一步 下一步 往下拉点 FTP 哪一行 点下一步 完成就可以了,这时 我们在开始 管理工具里面 找到这个 点开启 就可以了
右击点 启动,然后右击 点权限 修改自己想要的权限
主目录在这里 我们可以试验一下
我新建个 1.txt 记事本 然后我们用真机 进行下载
进入输入 用户名和密码 就行
下载我们 用 get 上传我们用 put
这里我也做个试验!方便大家理解
测试上传!用 put
用命令提示符 可能对于一些人来说比较难 这里 我在用 文件夹形式 弄!
输入用户名和密码 就行了 我们设置好权限后 就直接 上传和 下载很方便,但是我还是比较喜欢 命令提示符 !能看到 速度!
下载也是 直接把文件往外面移动就下载了!
这里我们在借助一个常用做 一个serv-u 搭建 首先安装这个 软件 然后把服务器 自带的FTP服务器 关闭
下一步下一步就可以了 我们就要个 FTP 端口就行
自己的ip地址
然后我们创建个 新用户
在这里我们可以设置权限哦 这里我全部都给 方便试验
Ok 搞定
输入 刚才创建的 用户名和密码 我们就可以直接访问的,是不是很简单,企业网的要求 就是这样 每个部门每个员工 不通权限 我们自己设置 NTFS和共享权限
还有FTP权限 看 需求 修改 这样 FTP文件服务器 搭建好了!最后 在加个 远程控制
我们首先 ip地址配好,然后 mstsc
输入用户名和密码 就可以了
FTP服务,在安装好WIndows7后是默认没有开启的,我们需要手动开启相关的服务才可以使用。我们来看看如何开启FTP服务的。首先我们需要在“控制面板”中找到“程序和功能”并进入它。
在进入“程序和功能”后我们单击左上角的“打开或关闭Windows 功能”。
打开“打开或关闭Windows 功能”需要稍微等一等,他需要花一点时间载入列表。按照图上的步奏,
1.展开“Internet 信息服务”
2.勾选“FTP 服务器”下面的连个“FTP服务”和“FTP扩展性”
3.确定后等待安装就可以了,您只需要等待。
安装完成后,单击左下角“开始”在搜索框内输入“IIS”回车,在搜索结果列表内,选中“Internet 信息服务(IIS)管理器”打开它。
在打开的“Internet 信息服务(IIS)管理器”窗口中,对着左上角的计算机名称右击鼠标。在弹出的菜单中选择“添加FTP站点...”菜单。
输入您需要的站点名称(可以自定义),设置你的FTP文件的物理路径。
设置FTP站点的相关信息,注意在SSL勾选“允许”后直接下一步就可以了,(其他参数请按照图片上的注释)
这一步,请按照图片上的指示设置,否则有可能不能访问。
所有设置完成后,您就可以打开浏览器了,在地址栏输入“ftp://计算机ip地址”输入用户名和密码(输入平时登录电脑的用户名和密码就可以了)就可以访问这台电脑的ftp服务了。
欢迎分享,转载请注明来源:夏雨云

 微信扫一扫
微信扫一扫
 支付宝扫一扫
支付宝扫一扫
评论列表(0条)