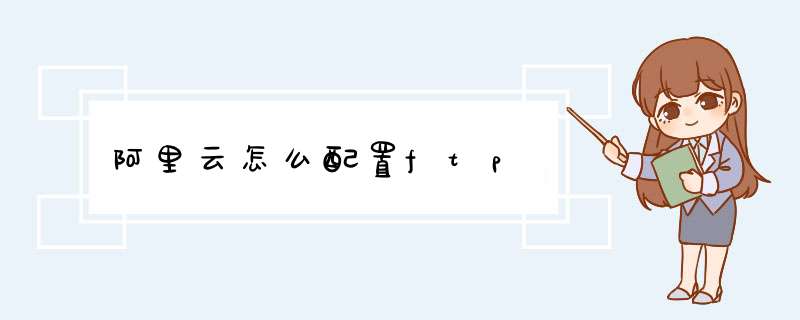
一般都是自己去安装 ftp服务器端,然后配置 ftp客户端账号、权限的。
配置出可视化的php环境界面,这需要借助第三方一键php包的配置。好在国内有这方面的面板,可以免费的使用。在配好之后,就能够找到添加 ftp账号的设置了,也不麻烦,点几次鼠标就搞定了。
不管使用的是win服务器还是linux 服务器,都可以在三方面板的帮助下,成功配置出可视化操作界面,一键部署网站环境。因为这方面内容较多,这里也写不开那么多内容,所以你可以留言或到咱们博客上搜索相关内容,老魏有写过多篇教程,内容很详细可以帮助你入门。
默认的服务器是可以使用默认账号和密码当做 ftp账号使用的。如果你的服务器需要给多个人同时使用,那么就需要额外给他人开通 ftp账号,这是权限和安全的体现。
使用 ftp服务器端,搭建 ftp服务,然后创建ftp账号,分配不同权限,给予不同的用户使用。这是整个操作思路。具体操作的时候,也是按照这个思路来的,那么需要了解这方面的知识,可以留言问我,或者到魏艾斯博客去看看相关内容,写的挺详细了。
云服务器默认使用Windws 2008 IIS 中自带的FTP服务器。1、添加FTP帐号
A. 选择“服务管理器”->“配置”->“本地用户和组”->“用户”;在空白处右键选择“新用户”;
B. 输入用户名,全名和描述可以不填写;输入两遍密码;可以设置“用户不能修改密码”和“密码永不过期”;选择“创建”;
2、 打开Internet 服务(IIS)管理器
启动左下角任务栏中的“服务器管理器”,选择“角色”->”Web服务器IIS”->”Internet 服务(IIS)管理器”来打开IIS管理界面;
3、启动添加FTP站点向导
选择左侧连接中的“网站”,点击右侧操作窗口中的“添加FTP站点”;
4、启动“添加FTP站点”向导
输入FTP站点名称和FTP指向的路径;选择“下一步”;
5、 绑定和SSL设置
选择你希望开放的IP地址(默认选择全部未分配,即所以IP都开放)和端口(默认选择21);SSL请根据您的具体情况选择,如无需使用SSL,请选择“无”;选择“下一步”;
6、身份验证和授权信息
身份验证请选择“基本”,不建议开启“匿名”;授权中允许访问的用户可以指定具体范围,如果FTP用户不需要很多的话,建议选择“指定用户”,权限选择“读取”和“写入”;选择“完成”。
7、 测试FTP连接
您可以在“我的电脑”地址栏中输入ftp://IP来连接FTP服务器,根据提示输入账户密码。
如果您开启了windows默认的防火墙,默认是外网连接不了ftp的,需要设置防火墙策略,允许在windows防火墙的例外里面添加“C:\windows\system32\svchost.exe”程序,才能从外网成功访问ftp
步骤如下:
8)打开windows防火墙,选择允许程序或功能通过windows防火墙
9)选择允许运行另一程序,在添加程序中选择浏览,选择C:\windows\system32\svchost.exe就行打开添加,这时windows服务器主进程就添加在防火墙例外中,点击确定后,这时就可以从外网访问ftp。
欢迎分享,转载请注明来源:夏雨云

 微信扫一扫
微信扫一扫
 支付宝扫一扫
支付宝扫一扫
评论列表(0条)