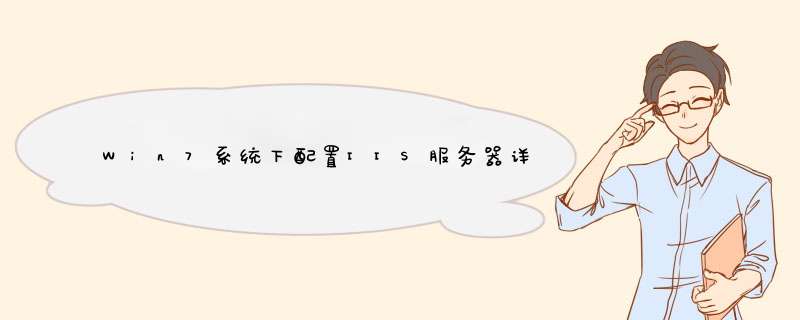
下一步我们选择程序和功能---再下一步
到这里我们选择打开或关闭windows功能
到这里我们找到internet信息服务S2005
中,如果要调试站点的话,必须有“Windows身份验证”
“摘要式身份验证”
是使用
Windows
域控制器对请求访问
Web
服务器上内容的用户进行身份证。
“基本身份验证”
是要求用户提供有效的用户名和密码才能访问内容。
要调试
ASP.net
当然要安装IIS支持
ASP.net
的组件了。选择好了后点击确定就等他安装好
安装好组件后需要重启才能够工作正常
重启好后
我们开始配置IIS7---我们继续打开控制面板找到管理工具看下图
选择管理工具
点击
Internet信息服务(IIS)管理工具,打开运行
一、启动联想服务器到下图中界面:联想服务器启动到此界面后按键盘组合键Ctrl+H进入RAID卡选择页面(WebBIOS),按“确定”进入设置页面。
二、点击【设置向导(ConfigurationWizard)】开始RAID卡配置。
三、选择【自定义配置(ManualConfiguration)】-【下一步】。
四、左侧按Ctrl键,鼠标选择要加入阵列的硬盘,选定后点选“加入阵列(AddToArray)”,之后点选“AcceptDG”,接着点下一步(Next)。
五、先在左侧框内选择【阵列】在依此点击“AddtoSPAN”-“Next”。
六、进行具体的RAID模式配置,这里我们选择RAID5.接着从“WritPolicy”设置中选择“WritBackwithBBU”,意为:如果RAID有电池就支持数据会写,这样数据会写硬盘速度相对快一点。
接着填入容量,右侧白色框内列出了各种RAID模式下的磁盘容量。此处可以填写部分容量,模拟多个硬盘,也可以填写全部容量,当做一块硬盘使用,请根据实际需求填写。完后点击“Next”。
七、这时会弹出一个写模式的确认,点击“Yes”。
八、接着弹出SSD缓存设置,没有的话点击“取消(Cancel)”。
九、点击保存设置后,进入硬盘初始化界面,选择“快速初始化(FastInitialize)”,点击“开始(Go)”确认初始化操作。要不了1分钟就完成了初始化。
如此,就完成了对联想服务器ThinkSever的RAID5配置。
参考资料:http://www.dongjiusoft.com/news_info.php?id=666(联想服务器 RAID卡设置图文教程(RAID5))
欢迎分享,转载请注明来源:夏雨云

 微信扫一扫
微信扫一扫
 支付宝扫一扫
支付宝扫一扫
评论列表(0条)