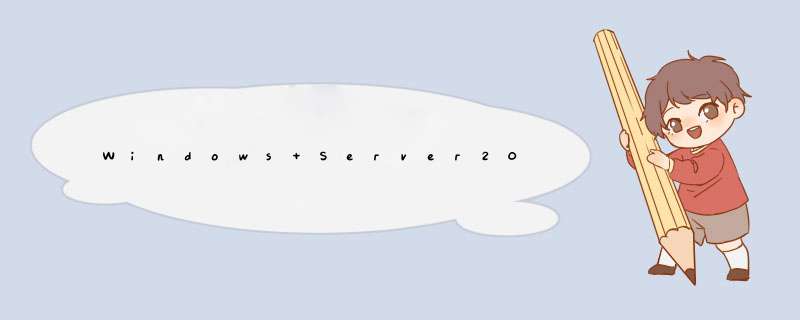
1、Windows Server 20012 计划任务在哪里配置?
2、Windows Server 20012 可以配置每分钟或是每小时执行我的任务吗?
3、配置后执行失败,无法正常执行,是因为操作中配置里起始于中一定要配置路径,不然就无法执行;
答案是:可以!
首先Windows Server 20012不同于其他服务器操作系统和Windows Server 2003有着很大的区别,计划任务的名称是“任务计划程序”不在控制面板里,而是在“管理工具”里。
由于服务器需要做些任务,定时执行,自己写程序吧,麻烦,所以采用BAT进行代替操作,网络上很多人都在说每分钟执行怎么配置,今天我们就配置一下。
操作步骤
1. 在管理工具中,找到“任务计划程序”,双击它,如下图所示:
2. 打开“任务计划程序”–点击“任务计划程序库”在右则会看到操作项里有“创建基本任务”和“创建任务”如图所示:
3. 点击“创建任务”后如图所示:填写好相应的名称和勾选好必要的条件
4. 选择“触发器”选项,点击“新建”,创建任务执行时间,“重复任务间隔”这个选择后,后面有时间选择,是每小时,还是每分,可自己选择后再修改时间,再确定。
5. 再来配置需要执行的“操作”,就是选择所写的程序或是BAT文件。
特别说明:我差点被骗了,认为Windows计划任务是精确不到分钟级别的,主要是看到“重复时间间隔(P)”右边没有“1分钟”选项,如下图所示:
其实,它除了下拉选择外,还可手动修改时间值,比如上面的“1分钟”!!!
6. 添加后,列表栏中会出现添加的计划任务。
在这里补充一点:经过测试,发现手动双击运行此定时任务会正常执行,但是定时不会自动执行。
定位了一下问题,发现只要我断开远程连接的方式为注销,即远程会话失效,定时任务就不会在规定时间自动执行。所以,问题定位范围就缩小了很多,应该是和系统权限有关。
解决方案:
将使用的账户改成”system”(该账户为系统最高权限),如下图所示,改完后再次运行,发现它可以定时执行该计划任务。
1,打开VS2013,选择文件->新建->项目。2,在项目中找到【windows服务】项目,重新命名后点击确定。
3,在service1设计器中点击右键,选择查看代码,进入代码页面。
4,在代码编辑器中添加【OnStart】服务启动方法。
5,继续在代码编辑器中添加【ChkSrv】方法。
6,继续在代码编辑器中添加你需要定时执行的任务方法。
7,继续在代码编辑器中添加【WriteLog】书写日志的方法。
8,继续在代码编辑器中添加【OnStop】服务停止方法。
添加安装程序
1,在service1中的设计器中点击右键,选择【添加安装程序】。
2,在安装程序中选中【serviceProcessInstaller1】,查看其属性,将【Account】值改为【LocalSystem】。
3,在安装程序中选中【serviceInstaller1】,查看其属性,将【ServiceName】值改为你想要的服务名称。
启动Windows服务
选中项目,右键,生成项目。
然后在debug目录中找到生成的程序。
欢迎分享,转载请注明来源:夏雨云

 微信扫一扫
微信扫一扫
 支付宝扫一扫
支付宝扫一扫
评论列表(0条)