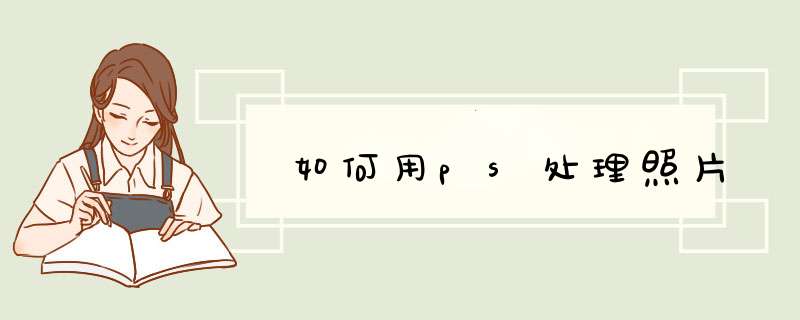
2.在属性栏中对锐化工具的笔装潢属性进行设置。设置画笔为较软的笔头,将强度降低。
提示:使用软画笔进行涂抹,不会出现难看的生硬边缘,低强度反复涂抹有点类似于国画中的渲染技法,可以使被修改部分和周围有着优秀的过渡,看不出修复痕迹。
3.设置笔头为合适大小,在眼睛部位涂抹,可以看到,笔头所过之处,图像会慢慢变得清晰起来,我们慢慢涂,让它的清晰度达到理想即可,千万不要涂过头,那样就会出现难看的杂色和斑点了。
最轻松的'方法:USM锐化方案
使用锐化工具,好处是可以按需要进行锐化,缺点是不好操作。特别是对新手来说,一时半会还掌握不好,那么就是“USM锐化”滤镜吧,它是专为模糊照片准备的一款滤镜,适合对整幅照片进行调整。
使用菜单“滤镜→锐化→USM锐化”弹出锐化对话框,在本例中我们设置较大的数量值,以取得更加清晰的效果,较小的半径值,以防止损失图片质量,最小的阈值,以确定需要锐化的边缘区域。
提示:数量值控制了锐化的程度,数值越高,图像就越清晰,但并不是数值越高越好,过高的数值会使图片杂点增多,影响质量。半径值用于设置受影响的像素范围,即指定边缘旁边多大范围的像素被调整,如果半径值很高,图片会出现大面积的高光与暗部,失去细节。阈值是用来确定锐化的像素必须与周围区域相差多少,才被滤镜当作边缘像素并被锐化,阈值数值较高时,图像比较柔和,数值较低时,图像比较锐利。在调整这几个值时要多观察,取最合适的数值。这样的方法适合修复对焦不准造成的轻微模糊。
高级技巧:叠加边缘法锐化图像
上两种方法都是常规的小技巧,如果你想让照片更清晰,效果更好,那就得使用高反差保留滤镜和图层混合模式这两样法宝了。
1.打开模糊的照片,按“Ctrl+J”快捷键,将图层复制一层。再按“Shift+Ctrl+U” 快捷键,将图像去色。我们将利用这个黑白图层将边缘强化。
2.使用菜单中的“滤镜→其他→高反差保留”,弹出高反差保留对话框,设置数值为“0.9”左右。单击确定。
3.设置图层混合模式为“叠加”,按“Ctrl+J” 快捷键复制图层,如果图像还有模糊现象,可以多复制几层叠加在上方。
提示:图像各处并不都是均衡的,在修复的时候,有些区域可能会修过头,产生杂斑。我们可以使用橡皮把该处叠加的图像擦掉。
超级法宝— TOPAZ滤镜
超级法宝了——TOPAZ。这是一款非常优秀的清晰化滤镜,它不仅仅可以应用于模糊照片清晰化领域,还可以用于对图片进行艺术加工。它和 Photoshop自带的锐化滤镜的计算方式不同,可以计算出非常漂亮的手绘效果,十分适合毛发类、植物类图像的清晰化和艺术化。
在安装了TOPAZ滤镜之后,我们打开一张图片,使用菜单“滤镜→Topaz Vivacity→Topaz Sharpen”,在Main选项卡中,设置锐利值为“1.9”。
在进入Advanced选项卡,设置线性特色为“0.84”,可以看到,图像中的头发细节立即变得非常清晰,并且进行了艺术化处理,就像用勾线笔一笔一笔画出来一样。利用这个特色,我们可以制作出手绘的效果。
以下是基本的P图流程:1、新建、打开图片
新建图片
通过“文件>新建”菜单打开“新建”对话框。
快捷键Ctrl+N打开“新建”对话框。
可以在“最近使用项”、“已保存”等选项卡中选择预设的文档大小,也可以从对话框右侧的进行设置,填写文档名称、宽度、高度、方向、分辨率、颜色模式等来自定义创建图片,最后单击创建按钮完成新建。
打开图片
选择菜单“文件>打开”命令或快捷键Ctrl+O,打开“打开”对话框,选择路径及文件,单击打开按钮,打开图片。
2、调整图像和画布大小
调整图像大小:
选择“图像>图像大小”菜单命令,打开“图像大小”对话框。
通过宽度、高度、分辨率进行调整图像。单击链子按钮,可以锁定和释放图片的长宽比。
按住Alt键,可以将对话框的取消按钮变成复位按钮,将图片复位到原始状态。
调整画布大小:
选择“图像>画布大小”命令,打开“画布大小”对话框。
通过对话框,可以对画笔进行按照绝对和相对方式的调整。在当前大小框中显示了文档的存储大小和宽高大小;在新建框中,在宽度、高度栏中设置画布的大小。勾选相对复选框,按照相对方式进行调整,不勾选则按绝对大小进行调整。定位是设置画布增大的定位点。颜色扩展颜色设置增大的画布颜色。
3、图像浏览的基本操作
缩放图像:
有时为了对图像某区域进行精确调整,需要放大图像。可以使用工具箱中的缩放工具,也可以使用Ctrl++快捷键。
有时为了查看图片的整体效果或调整图片,需缩小图像,可以使用使用工具箱中的缩放工具,也可使用Ctrl+-快捷键。
也可以使用“视图”菜单中的一组命令来改变图像的显示大小。
图像放大状态下的移动操作:
当图片放大到比图片编辑窗口还大的状态时,如果想显示超出部分,可以使用工具箱中的抓手工具进行拖动浏览图片内容;按选择其他工具状态下,可以按住空格键快速切换为抓手工具进行使用。
也可以使用“导航器”面板完成操作。
三、存储图片
如果第一次保存图片,选择“文件>存储”菜单项,会打开“另存为”对话框,设置好存储位置、名称,单击保存按钮进行存储。
如果图片已经存储过,并对其进行了修改,选择“文件>存储”菜单项会覆盖原来的图片文件。
如果要将图片另存一份,选择“文件>存储为”菜单项,也会打开“另存为”对话框进行存储。
1、用Photoshop打开原图(这里使用的是CS3, 其他版本大同小异)。先观察一下照片整体,我们一般的生活照由于大多出自低端的`数码相机,黑白场都不能很好地被定位,所以照片往往都会像这张一样发灰。
2、先复制一层背景(永远都是好习惯),执行:滤镜 >锐化 >USM锐化,数值根据照片大小而定。
3、创建色阶调整图层,数值不具备参考价值,根据画面来决定。右边为高光数量,左边为暗调数量,中间为中间调,有时候夸张的PS手法可以调的很诡异,看表达的需要。在这里我们仅仅是要用这个色阶来增加脸部的亮度,拉动最右面的一个调节杠直达脸部开始有高光溢出的现象(过亮),左面和中间的不用去动,然后按确定。
4、关键的步骤,创建色彩平衡调整图层,这样调节会让照片整体偏青色,比较衬托脸部。
5、为了加强对比度,我们新建一个黑白调整层,选择预设为“高对比度红色滤镜”,确定。(使用CS3之前版本PHOTOSHOP的朋友可以使用通道混合器,点击“单色”就可以了)
6、此刻的照片看上去非常奇怪,不要着急,让我们把混合模式改成“柔光”,并且将不透明度降低到70% (看情况而定)
7、这时候的照片已经很好看了,只是显得非常苍白,所以我们再加一个色相/饱和度调节层,并且+15的饱和度。
8、最后加上框加上文字,大功告成!影楼照就这么简单。
欢迎分享,转载请注明来源:夏雨云

 微信扫一扫
微信扫一扫
 支付宝扫一扫
支付宝扫一扫
评论列表(0条)