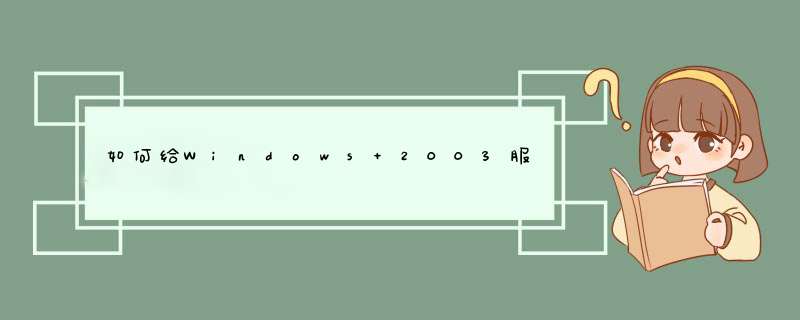
接着使用了windows自带的分区工具处理好了这个问题.
其实操作很简单:
1.打开一个CMD窗口.输入Diskpart,将会的到windows反馈的信息
Microsoft DiskPart Copyright (C) 1999-2001 Microsoft Corporation.
On computer: MICRSOFT-XXXXXX
2.然后需要找到硬盘的卷号.截下来输入
List volume
得到硬盘的详细信息
DISKPART>List volume
卷 ### Ltr 卷标 Fs 类型 大小 状态 信息
———- — ———– —– ———- ——- ——— ——–
卷 0 C NTFS 磁盘分区 10 GB 状态良好 系统
卷 1 D 新加卷 NTFS 磁盘分区 21 GB 状态良好
卷 2 E CD-ROM 0 B 状态良好
3.由于我们是要给D盘新增空间.接着输入
Select volume 1
选择了D盘以后.将会提示”卷 1 是所选卷。”
4.接下来就是给他增加空间了.客户升级是15G的硬盘.于是我们输入
Extend Size=15000
等待几秒.会提示”DiskPart 成功地扩展了卷。”
这个时候在去查看D盘.发现磁盘已经变成36G了。
Windows 2003服务器给硬盘增加空间的这个方法简单吧,那大家就自己动手操作一下吧。
一、购买弹性云服务器1、登录华为云,首先购买弹性云服务器
2、选择弹性云主机的规格 按需计费类型,贵阳一区域价格相对便宜一些
3、镜像根据实际情况自行选择 举例:我这里选择公共镜像,CentOS7.6版本为例 系统盘默认40G
4、网络配置 VPC网络、安全组、购买弹性公网IP,带宽大小
5、高级配置 设置云服务器名称与密码
6、确认配置后购买
7、等待云主机开通完成 1分钟左右可以看到弹性公网IP
二、SSH登录云主机确认分区情况
fdisk /dev/vda确认第一块分区的起始扇区和结束扇区
[root@huaweicloud ~]# fdisk /dev/vdaWelcome to fdisk (util-linux 2.23.2).
Changes will remain in memory only, until you decide to write them.
Be careful before using the write command.
Command (m for help): pDisk /dev/vda: 42.9 GB, 42949672960 bytes, 83886080 sectors
Units = sectors of 1 * 512 = 512 bytes
Sector size (logical/physical): 512 bytes / 512 bytes
I/O size (minimum/optimal): 512 bytes / 512 bytes
Disk label type: dos
Disk identifier: 0x0002af06
Device Boot Start End Blocks Id System
/dev/vda1 *20488388607941942016 83 Linux
三、系统盘进行扩容
1、这时对系统盘进行扩容 云硬盘,对当前的系统盘进行扩容 比如新增容量20G
2、SSH登录云主机进行创建新分区,并进行LVM扩容
fdisk /dev/vda
n
创建新分区
注意开始扇区结束扇区
p
w保存
partprobe
cp -a /etc/yum.repos.d/CentOS-Base.repo /etc/yum.repos.d/CentOS-Base.repo.bak
wget -O /etc/yum.repos.d/CentOS-Base.
欢迎分享,转载请注明来源:夏雨云

 微信扫一扫
微信扫一扫
 支付宝扫一扫
支付宝扫一扫
评论列表(0条)