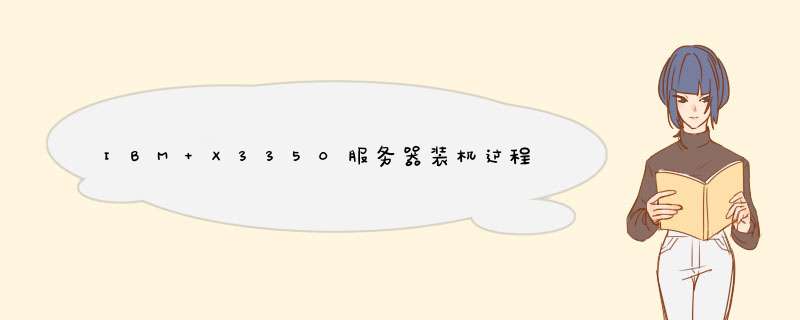
启动ServerGuide 设置和安装CD 时,提示您完成以下任务:
选择语言。
选择键盘布局以及国家或地区。
查看概述以了解ServerGuide 功能。
查看自述文件以了解您的操作系统和适配器的安装提示。
开始安装操作系统。您将需要操作系统CD。
下面以通过ServerGuide 7.2.02 引导安装光盘安装Microsoft Windows 2000 Server操作系统为例。
1. 用ServerGuide CD启动后出现的屏幕,选择“English”后显示“Keyboard and Country Selection”选择键盘布局以及国家或地区屏幕,在这里全部选择“United States”,然后点击下一步。
2. 出现“Program licensing agreement”屏幕选择“I accept”继续。
3. 出现“Welcome”了解ServerGuide 功能屏幕,请在使用前仔细查看相关使用说明,点击下一步。
4. 出现“Select your NOS version”屏幕,选择要安装的操作系统,本例中选择“Microsoft?Windows 2000 Server”,点击下一步。
5. “Server Configuration tasks”屏幕列表显示了将要做的配置,第一项提示设置日期和时间,点击下一步。
Tasks:
Set date and time
Clear hard disk drives
Configure ServeRAID adapters
Create and format a NOS partition
View server summary report
Install the device drivers and network operating system
6. “Date and time selection”屏幕设置日期和时间后点击下一步。
7. 下一步提示将清除硬盘上所有数据“Clear all hard disk drives”,点击下一步。
8. 这一步有两个选项,如果您想保留RAID卡上的原有阵列信息,选择“Skip this task”,否则选择第二项“Clear all hard disk drives and restore ServeRAID to defaults”(注意这一步将清除硬盘上所有数据)。
9. 当选择了“Clear all hard disk drives and restore ServeRAID to defaults”后显示“Click “Next ”to continues”,选择”Next”。
10. 在“Server configuration tasks”屏幕开始准备进行 RAID卡的配置过程,点击下一步。
11. 进入了ServeRAID Manager配置界面后,在屏幕右侧有两个选项“Express configuration for controller 1” (快速配置)和“ Custom configuration for controller 1”(手工配置)。快速配置将按软件默认选项进行配置;如果您想定制RAID信息则选择手工配置;如果您不作RAID配置,选择屏幕左上角“File”下拉菜单中的“Exit”退出阵列配置界面进入下一步操作。
12. 选择下一步,创建操作系统的分区。
13. ServerGuide提示服务器需要重新启动“ServerGuide will now shutdown and restart the server automatically. Click “OK” to shutdown and restart the server immediately”,选择”OK”系统重新引导。
14. 系统重新引导后进入“Create and format partition”界面选择分区和文件系统类型,在分区时注意分区大小范围(2000-34715MB),最小输入2000MB。完成分区后提示“To complete the partitioning process. serverGide will restart automatically. This will take only a few seconds. Click “OK” to restart ServerGuide immediately.” 选择”OK”系统重新引导。
15. 引导完成后,ServerGuide提示操作系统分区工作完成状态。
Setting Up the NOS partition
Creating the partition Complete
Formatting the partition Complete
Copying DOS files to the partition Complete
16. 选择“Next”继续进行配置,出现“Server configuration tasks”界面,开始“View server summary report”。
17. 检查服务器所配置的信息有无错误,然后点击”Next”。
18. 出现“Server configuration tasks”界面,开始设置win2000安装的相关配置“Install the device drivers and network operating system”,点击”Next”。
19. 在“General setup”界面上输入用户名(Full name),计算机名(Computer name),序列号(Product ID)和管理员口令。注意:“Product ID”要求输入Windows 2000操作系统的序列号,“Administrator password”下面“Password”中输入管理员口令,“Confirm password”中再次输入管理员口令进行确认,点击”Next”。
20. 出现“General network setup”界面,选择服务器的网络设置后,点击”Next”。
21. 出现“Network adapter configuration method”界面设置网卡,有两种方法,一种是使用缺省设置设置网卡“Use default settings for the network adapters”,第二种是为网卡指定设置(Specify the settings for the network adapters),可以选择系统默认方式进行安装,操作系统安装好后可以进行更改,点击”Next”。
22. 出现“Microsoft licensing mode selection”界面选择操作系统的Client licensing mode,点击”Next”。
23. 在界面“Regional settings”选择操作系统的地域和时区,如果您安装的是中文Winodws 2000系统,请注意时区的选择“Select your time zone”选择“Beijing”;“ Select your primary language”选择“Chinese(PRC)”;“Select your alternate languages by region”选择“Simplified Chinese” ,点击”Next”。
24. 界面“Microsoft component selection”选择要安装的windows组件,点击”Next”继续。
25. 界面“Windows installation”会提示windows文件的相关安装路径,察看后点击”Next”继续。最后一行有重要提示“在后面的系统安装过程中可能会用到该屏幕提示的信息”: You might need to refer to the information in this windows during the installation。
26. “Windows installation preparation”界面显示Windows正在拷贝安装所需要文件的进程。
27. 拷贝完成后,提示插入Windows 安装光盘“Insert Windows installation CD ”,ServerGuide光盘会自动弹出,更换Windows2000 Server光盘后,点击”Next”继续。
28. 出现“Microsoft and user license agreement”,认真阅读微软最终用户许可使用手册后选择“I agree to the terms and conditions”,开始拷贝Windows安装文件“Copy Windows Installation files”,拷贝完成后按照屏幕要求移除WINDOWS 2000 光盘后重启服务器“Remove the Windows 2000 Server CD and click “Next”.
This will start the unattended installation of Windows. The installation may take up to 45 minutes.”,服务器将进入无人职守安装,自此完成ServerGuide光盘配置。
连接网络到服务器:准备工具:
1、一台联网电脑
2、服务器账号密码
具体步骤:
1、点击左下角开始-运行,输入mstsc
2、点击确定,就会出现以下界面
3、点开选项可以看到很多栏目,填写好计算机名和用户名.
4、勾选我允许保存凭据,点击链接。
5、输入用户名和密码即可。用户名就是第三步输入的!服务器和本地电脑差不多!
重装系统:
准备工具:
1、u启动u盘启动盘
2、系统镜像文件(以win7为例)
具体步骤:
1、制作u启动u盘启动盘,重启电脑时按开机启动快捷键设置u盘启动,进入u启动主菜单界面后选择运行win8pe选项回车
2、pe系统自动弹出pe装机工具,在已经给硬盘分区完成情况下,可以直接在pe装机工具中选择win7系统镜像装在c盘中,点击确定,
3、接着提醒程序将执行还原操作,点击确定,
4、进行程序还原过程,等待win7系统镜像释放完毕,
5、重启计算机,然后进行程序安装过程,静候即可。
6、安装结束后自行设置常规参数,设置完成进入win7系统桌面,系统就安装结束了
欢迎分享,转载请注明来源:夏雨云

 微信扫一扫
微信扫一扫
 支付宝扫一扫
支付宝扫一扫
评论列表(0条)