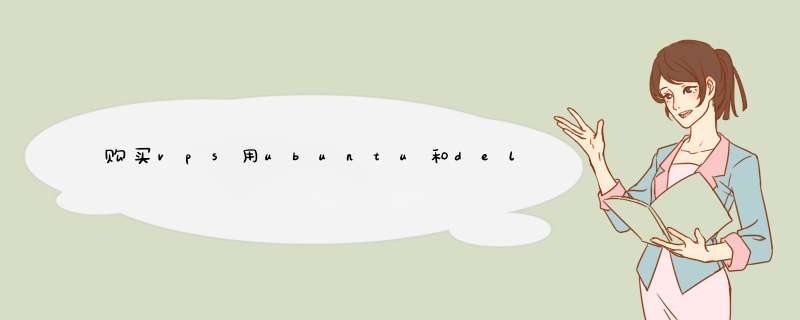
DOCKERQI
2018-9-11 17:07
对于想要建站和其他用途的小伙伴,本篇教程可以说是福利了!
购买vps
不管是什么用途,我们第一步都是先购买vps,在此以vultr(按时计费,删除后不扣费)为例 ,如下图输入用户名,密码,创建用户
创建用户之后登录进去,我们首先要充值,点击Billing,常规的充值方式有paypal,信用卡和支付宝,选择一种支付,支付后刷新页面看右上角余额
充值过后我们点击Servers,点击下图所示“加号”进行vps创建
选择地区,自行研究选择哪个就行
选择操作系统,此处建议选择Centos
选择套餐类型,第一款2.5$是不分配ipv4地址的,请注意,从3.5$套餐开始往后选
点击deploy now
等待状态变为Running,点击下图所示,进入控制台
到此我们就拿到了ip,用户名和密码
远程连接
远程连接我们需要借助工具,推荐大家使用xshell,下载安装后打开:
新建会话,输入ip,默认端口为22,点击“确定”
输入用户名,记住用户名
输入密码 点击确定
出现如下界面表示连接成功
安装宝塔面板
Centos安装命令:
yum install -y wget &&wget -O install.sh http://download.bt.cn/install/install.sh &&sh install.sh
Ubuntu/Deepin安装命令:
wget -O install.sh http://download.bt.cn/install/install-ubuntu.sh &&sudo bash install.sh
Debian安装命令:
wget -O install.sh http://download.bt.cn/install/install-ubuntu.sh &&bash install.sh
选择对应系统的安装命令复制进去shell安装,例如centos系统安装:
出现如下提示,按y继续
出现如下提示则为安装成功:
复制Bt-Panel后的路径到浏览器打开,输入上图所示的username以及password
登陆后提示,推荐安装lnmp,安装过程比较久,请耐心等待
网页提示:宝塔Linux面板初始化成功,点击登陆页面:直接使用初始化配置时填写的帐号及密码登陆面板功能:网站管理、FTP管理、数据库管理、系统安全、文件管理、计划任务、环境设置。
魏艾斯博客提示:
1、面板涉及文件管理功能,请安装完后,立即对面板进行初始化,并不要设置过于简单的密码。
2、虽然已对系统关键目录做了保护,但依然不建议您对系统关键目录进行操作。
接下来就是和虚拟主机后台的操作一样了,添加网站,你输入域名之后,系统会自动根据域名给你建立根目录、FTP账号密码和数据库账号密码,简单的不能再简单了。
从安全性考虑这个默认面板端口要修改一下。方法如下,在环境设置中输入新的面板端口,以后再登陆面板就需要使用新端口了
6
改完后点击“系统安全”,就能看到修改后的端口了。
欢迎分享,转载请注明来源:夏雨云

 微信扫一扫
微信扫一扫
 支付宝扫一扫
支付宝扫一扫
评论列表(0条)