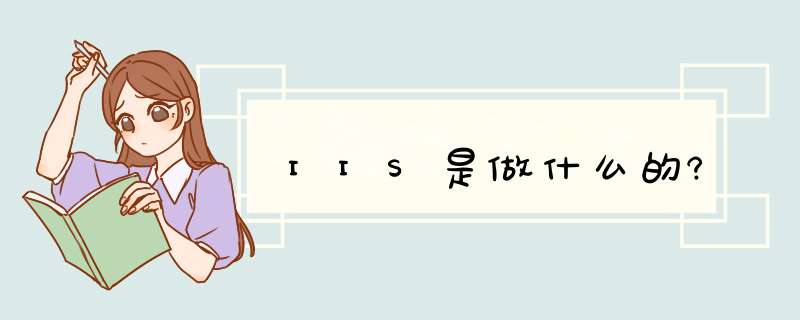
其次,IIS是随Windows NT Server 4.0一起提供的文件和应用程序服务器,是在Windows NT Server上建立Internet服务器的基本组件。它与Windows NT Server完全集成,允许使用Windows NT Server内置的安全性以及NTFS文件系统建立强大灵活的Internet/Intranet站点。
IIS(Internet Information Server,互联网信息服务)是一种Web(网页)服务组件,其中包括Web服务器、FTP服务器、NNTP服务器和SMTP服务器,分别用于网页浏览、文件传输、新闻服务和邮件发送等方面,它使得在网络(包括互联网和局域网)上发布信息成了一件很容易的事。本文将向你讲述Windows 2000高级服务器版中自带的IIS 5.0的配置和管理方法。
准备篇 IIS的添加和运行
一、IIS的添加
请进入“控制面板”,依次选“添加/删除程序→添加/删除Windows组件”,将“Internet信息服务(IIS)”前的小钩去掉(如有),重新勾选中后按提示操作即可完成IIS组件的添加。用这种方法添加的IIS组件中将包括Web、FTP、NNTP和SMTP等全部四项服务。
二、IIS的运行
当IIS添加成功之后,再进入“开始→程序→管理工具→Internet服务管理器”以打开IIS管理器,对于有“已停止”字样的服务,均在其上单击右键,选“启动”来开启。
第一篇 IIS之Web服务器
一、建立第一个Web站点
比如本机的IP地址为192.168.0.1,自己的网页放在D:\Wy目录下,网页的首页文件名为Index.htm,现在想根据这些建立好自己的Web服务器。
对于此Web站点,我们可以用现有的“默认Web站点”来做相应的修改后,就可以轻松实现。请先在“默认Web站点”上单击右键,选“属性”,以进入名为“默认Web站点属性”设置界面。
1.修改绑定的IP地址:转到“Web站点”窗口,再在“IP地址”后的下拉菜单中选择所需用到的本机IP地址“192.168.0.1”。
2.修改主目录:转到“主目录”窗口,再在“本地路径”输入(或用“浏览”按钮选择)好自己网页所在的“D:\Wy”目录。
3.添加首页文件名:转到“文档”窗口,再按“添加”按钮,根据提示在“默认文档名”后输入自己网页的首页文件名“Index.htm”。
4.添加虚拟目录:比如你的主目录在“D:\Wy”下,而你想输入“192.168.0.1/test”的格式就可调出“E:\All”中的网页文件,这里面的“test”就是虚拟目录。请在“默认Web站点”上单击右键,选“新建→虚拟目录”,依次在“别名”处输入“test”,在“目录”处输入“E:\All”后再按提示操作即可添加成功。
5.效果的测试:打开IE浏览器,在地址栏输入“192.168.0.1”之后再按回车键,此时就能够调出你自己网页的首页,则说明设置成功!
二、添加更多的Web站点
1.多个IP对应多个Web站点
如果本机已绑定了多个IP地址,想利用不同的IP地址得出不同的Web页面,则只需在“默认Web站点”处单击右键,选“新建→站点”,然后根据提示在“说明”处输入任意用于说明它的内容(比如为“我的第二个Web站点”)、在“输入Web站点使用的IP地址”的下拉菜单处选中需给它绑定的IP地址即可(如图1);当建立好此Web站点之后,再按上步的方法进行相应设置。
2.一个IP地址对应多个Web站点
当按上步的方法建立好所有的Web站点后,对于做虚拟主机,可以通过给各Web站点设不同的端口号来实现,比如给一个Web站点设为80,一个设为81,一个设为82……(如图2),则对于端口号是80的Web站点,访问格式仍然直接是IP地址就可以了,而对于绑定其他端口号的Web站点,访问时必须在IP地址后面加上相应的端口号,也即使用如“http://192.168.0.1:81”的格式。
很显然,改了端口号之后使用起来就麻烦些。如果你已在DNS服务器中将所有你需要的域名都已经映射到了此惟一的IP地址,则用设不同“主机头名”的方法,可以让你直接用域名来完成对不同Web站点的访问。
比如你本机只有一个IP地址为192.168.0.1,你已经建立(或设置)好了两个Web站点,一个是“默认Web站点”,一个是“我的第二个Web站点”,现在你想输入“www.enanshan.com”可直接访问前者,输入“www.popunet.com”可直接访问后者。其操作步骤如下:
(1)请确保已先在DNS服务器中将你这两个域名都已映射到了那个IP地址上;并确保所有的Web站点的端口号均保持为80这个默认值。
(2)再依次选“默认Web站点→右键→属性→Web站点”,单击“IP地址”右侧的“高级”按钮,在“此站点有多个标识下”双击已有的那个IP地址(或单击选中它后再按“编辑”按钮),然后在“主机头名”下输入“www.enanshan.com”再按“确定”(如图3)按钮保存退出。
(3)接着按上步同样的方法为“我的第二个Web站点”设好新的主机头名为“www.popunet.com”即可。
(4)最后,打开你的IE浏览器,在地址栏输入不同的网址,就可以调出不同Web站点的内容了。
3.多个域名对应同个Web站点
你只需先将某个IP地址绑定到Web站点上,再在DNS服务器中,将所需域名全部映射向你的这个IP地址上,则你在浏览器中输入任何一个域名,都会直接得到所设置好的那个网站的内容。
三、对IIS服务的远程管理
1.在“管理Web站点”上单击右键,选“属性”,再进入“Web站点”窗口,选择好“IP地址”。
2.转到“目录安全性”窗口,单击“IP地址及域名限制”下的“编辑”按钮,点选中“授权访问”以能接受客户端从本机之外的地方对IIS进行管理;最后单击“确定”按钮。
3.则在任意计算机的浏览器中输入如“http://192.168.0.1:3598”(3598为其端口号)的格式后,将会出现一个密码询问窗口,输入管理员帐号名(Administrator)和相应密码之后就可登录成功,现在就可以在浏览器中对IIS进行远程管理了!在这里可以管理的范围主要包括对Web站点和FTP站点进行的新建、修改、启动、停止和删除等操作。
1、创建FTP站点·安装FTP后,系统不会自动创建FTP站点;因此需要您手工创建。
·注意:“内容目录”不存放任何数据,仅用于登录时转换,给予everyone读权限,我们存放到D:\ftproot
·设置“FTP用户隔离”为“用户名目录”
2、创建FTP帐户
在“开始”->“管理工具”->“计算机管理”->“本地用户和组”,创建用户,并且属于GUESTS组。
3、创建FTP存储目录
·注意:这个目录千万不要存放到FTP站点“内容目录”下,也就是D:\ftproot下面。
我们存放到d:\wwwroot\ftpuser,这个目录需要给刚才创建的FTP帐户的读写删除权限。
4、映射对应关系。
·虚拟目录名必须和FTP帐户名一致。
·再设置该虚拟目录的“FTP授权规则”为所有人“读/写”
5、测试FTP连接
先下载FTP工具。
欢迎分享,转载请注明来源:夏雨云

 微信扫一扫
微信扫一扫
 支付宝扫一扫
支付宝扫一扫
评论列表(0条)