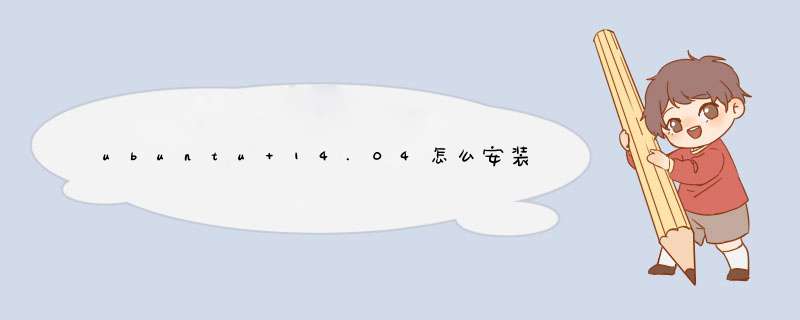
sudo apt-get update
2.安装Apache
sudo apt-get install apache2
3.查看Apache是否安装成功
apache2 –v
如下所示,表示搭建成功
4. 通过浏览器访问服务器的IP,如果出现Apache欢迎界面,表示安装成功,如下所示:
5.安装PHP5
sudo apt-get install php5
6.查看PHP5的版本
php5 –v
表示PHP5已经安装成功。
7.查看apache是否已经加载libphp5.so模块,该模块是Apache用来指挥PHP解析器来执行PHP代码的模块
cat /etc/apache2/mods-enabled/php5.load
表示该模块已经加载
8. 安装mysql ,安装过程中会让输入数据库的root用户密码,两次输入后即可继续安装至完成,注意这个密码不是系统root账户的密码,而是你安装的数据库默认用户root的密码
sudo apt-get install mysql-server
9.检查是否加载了mysql.so的扩展,PHP通过该扩展链接mysql执行CURD操作,如果提示no such file or directory 表示PHP默认没有安装该操作数据库的扩展,需要自行安装
cat /etc/php5/mods-available/mysql.ini,
10.如果上步不成功,则执行这步,给PHP安装mysql扩展
sudo apt-get install php5-mysql
11.查看扩展是否安装成功,不同的版本存放的位置可能不同
cat /etc/php5/mods-available/mysql.ini
表示mysql.so扩展已经安装成功。
12.重启mysql和Apache
sudo service mysql restart
sudo service apache2 restart
13.创建一个php文件来测试环境是否安装成功,
cd /var /www/html
vim info.php
PHP文件内容:
echo mysql_connect(‘localhost’,’root’,’123456’)? “success”:”fail”
echo phpinfo()
注意这里必须使用localhost地址作为测试数据库连接的地址,因为到目前为止,我们还没有开启MySQL远程连接的账户服务。
14.访问该文件IP/info.php查看是否连接成功
表示连接成功,到目前为止我们的PHP和mysql以及Apache都已经安装配置完成,并能够正常工作。
15.给php安装常用扩展
sudo apt-get install php5-gd curl libcurl3 libcurl3-dev php5-curl
该过程安装时间较长,请耐心等待;
16.安装完成之后,重启Apache
sudo service apache2 restart
17. 回到浏览器的info.php 刷新,查看刚才安装的拓展是否被加载,搜索gd,curl等,如果刚才安装成功,应该能够在phpinfo中显示已加载;
18.如果需要上传或者操作文件,需要用root账户进行SSH登陆,需要修改Ubuntu系统允许root用户SSH登陆,
cd /etc/ssh/
sudo vim sshd_config
:set nu
28G
找到PermitRootLogin 改为yes保存退出,重启SSH服务,即可使用root账户登陆。
sudo service ssh restart
19.安装phpmyadmin(最好安装,方便操作以及设置后面的远程登录账户)
sudo apt-get install phpmyadmin
安装过程中会提示输入密码等,直接输入即可,安装完成后默认放在/usr/share/phpmyadmin目录下,为了能够使我们通过web访问,这里需要建立一个软连接将其连接到Apache的默认目录下
sudo ln -s /usr/share/phpmyadmin /var/www/html/pma
这里我们建立了一个pma的软连接指向实际的PHPmyadmin目录。
20.在浏览器中直接访问PHPmyadmin,输入IP/pma,如下所示:
输入用户名密码登录进入。
21.开启mysql远程访问权限,
sudo vim /etc/mysql/my.cnf
找到bind-address,注释掉它,保存退出,然后登陆phpmyadmin,在权限中创建一个新用户,如下:
最后重启mysql服务
sudo service mysql restart
这是就可以通过navicat之类的远程连接工具连接mysql了,到此为止,一个简单的LAMP环境就搭建成功了。
浏览器PHP中文乱码问题
上面在FireFox浏览器中打开test.php测试时,如果出现了中文乱码,则是默认语言设置问题,解决方法如下:
打开apache配置文件: udo gedit /etc/apache2/apache2.conf,在最后面加上:AddDefaultCharset UTF-8,如果还是乱码的,再将UTF-8改用gb2312。
重启Apache:sudo /etc/init.d/apache2 restart 再刷新test.php 中文乱码没有了
1,申请完毕后会有一个公网IP和内网IP,主要用的是公网IP。这个过程会有好几个密码,最好一一记下来哦。首次登录主机宝(在windows上登录哈),需要下载一个叫putty的东西,输入公网ip,端口就写默认的22,然后login as root,输入密码(是那个有大小写英文字母+数字的密码),输入时密码是不提示的。之后ls下就能看到一个password的东西,这里面就是密码。登录主机宝后,修改密码和mysql的root的密码。以后大部分的操作都在主机宝完成即可!
3,登录万网http://www.net.cn/去申请域名,当然这个过程是要收费的。然后再主机宝里站点管理---新增站点,将域名写进去就ok了,一般选择将代码放置在:/a/domains/域名/public_html具体可以参考http://z.admin5.com/linux.php该链接的第二个视频。
PS:记得在万网里解析域名。否则建的网站要修改hosts才能看到,且以www.开头的网站无法解析。
4,站点建完毕后,再建一个ftp账户和密码。之后点文件管理,将Public_Html这个文件夹下的所有文件的权限改为777,组为www www.
5,然后下载一个filezilla,建立ftp链接,注意账户和密码是你建站时新建的ftp账户的用户名和密码。把自己的php代码上传到Public_Html文件夹下即可。
总的来看,使用php建站灰常方便。我用的是smarty模板。待时机成熟再把网站公开哈!
在云主机安装完成之后,window系统会自动生成初始的登录用户名和密码,并会自动分配IP地址。需要进行以下的配置:1、用户名和密码修改 。
2、配置云主机磁盘分区 。
3、3389远程访问端口修改 。
4、window系统防火墙安全配置。
使用远程桌面连接登录云主机:使用键盘windows键(windows徽标)+R,弹出运行对话框,在对话框中输入命令mstsc或者在开始-程序(P)-附件-远程桌面连接,然后在计算机后面输入框中填写云主机的IP地址。然后再弹出的登录框界面输入系统自动分配的用户名和密码即可登录成功。
1、修改用户名和密码
右击我的电脑-管理,然后在弹出的计算机管理界面中,点击“本地用户和组”在右侧找到你登录时候用的用户名,右击-设置密码即可设置该用户名的新密码,如果修改用户名可以右击-重命名即可修改。
2、磁盘管理
右击我的电脑-管理,然后在弹出的计算机管理界面中,点击“磁盘管理”右侧黑色的代表为指派的磁盘空间 右击黑色未指派磁盘-新建磁盘分区-新建磁盘分区向导-选折主磁盘分区(大小根据需求设置)-指派磁盘驱动器号-执行快速格式化-完成。
更改盘符的卷标-右击该盘符-更改驱动器号和路径-指派驱动器号。
3、更改3389远程登录端口
Windows默认的远程登录端口是3389,有的时候为了安全考虑,需要更改远程端口。点击 开始-运行-输入 regedit 打开注册表编辑器,由于注册表上有很多信息,最简单的方法寻找需要修改端口的地方,键盘ctrl+F,弹出搜索框,输入Portnumber进行查找,可能会搜到几处选项,注意查找值为3389的名称。
需要修改的地方有两个-双击portnumber,选择十进制,将3389更改为别的数字,最好是越大越好,当然在65535之内,因为大的数字别的程序占用的几率比较小。
4、防火墙安全配置
修改完成后,一定要查看本地的防火墙用没有打开,如果打开,需要在防火墙中将修改后的端口添加到例外。右键网上邻居-选择属性-网络连接-右键本地连接-属性-高级-设置,打开windows防火墙,选择例外选项:
名称可根据需求填写,端口号填入之前修改过的端口号,直接确定即可。在这些都完成之后,需要重启服务器,使修改过的端口号生效。然后在进行远程登录的时候在远程桌面链接界面-计算机输入框中就要添加 IP:端口号(修改后的端口)-链接。
欢迎分享,转载请注明来源:夏雨云

 微信扫一扫
微信扫一扫
 支付宝扫一扫
支付宝扫一扫
评论列表(0条)