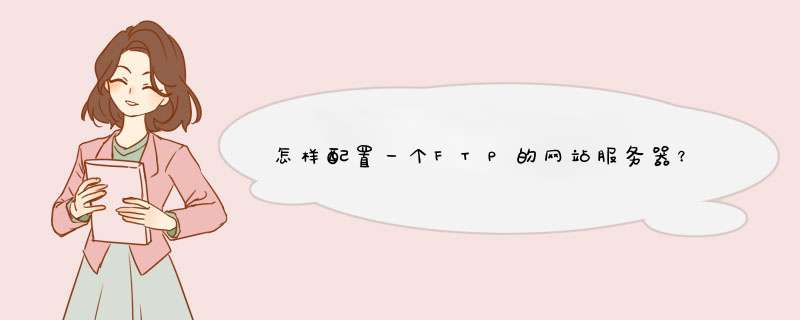
Windows2003用IIS配置FTP服务器教程:
用IIS建立FTP服务器不是非常复杂,操作起来比较简单,类似于用IIS建立网站,其中涉及的虚拟目录等概念和网站中的虚拟目录一致。
第一步:通过任务栏的“开始->所有程序->管理工具”,再其下找到Internet信息服务(IIS)管理器,打开管理器后会发现在最下方有一个“FTP站点”的选项,我们就是通过它来建立FTP服务器。
第二步:默认情况下FTP站点有一个默认FTP站点,只要把资源放到系统目录下的inetpub目录中的FTPROOT文件夹即可。如系统在F盘,只要将分享的资源放到f:\inetpub\ftproot目录中就可以了,用户登录默认FTP站点时将会看到放到该目录中的资源。
第三步:如不想使用默认设置和默认路径的话可以进行修改,方法是在“默认FTP站点”上点鼠标右键选择“新建->FTP站点”。
第四步:在启动的FTP站点创建向导中可以自定义FTP服务器的相关设置,点“下一步”后继续。
第五步:为FTP站点起一个名,这里设置为boaer.com的FTP。
第六步:为此FTP站点设置一个可用的IP地址,还可以选择“全部未分配”,这样系统将会使用所有有效的IP地址做为FTP服务器的地址。同时FTP服务器对外开放服务的端口是多少也是在此进行设置的,默认情况下为21。
第七步:接下来是FTP用户隔离设置,选择不隔离用户,用户可以访问其他用户的FTP主目录,选择隔离用户则用户之间是无法互相访问目录资源的,另外AD隔离用户主要用于公司网络使用AD的情况。对于大多数情况来说,公司是没有AD的,而且为了安全起见需要隔离用户,因此我们选择第二项“隔离用户”。
第八步:选择FTP站点的主目录,可以进行修改,默认为系统目录下的inetpub目录中的FTPROOT文件夹。通过右边的“浏览”按钮设置为其他目录,例如“D:\boaer”。
第九步:设置用户访问权限,只有两种权限提供给我们进行设置,依次为“读取”和“写入”,我们根据实际进行设定即可。
第十步:FTP站点的全部设置工作完成。到internet信息服务(IIS)管理器中在FTP站点下的“boaer的FTP”上点鼠标右键选择启动即可开启该FTP。
首先要确保你具有实IP地址,如果你们公司有FireWall你可以试着将一个实IP映射到你的虚拟IP上。然后使用Server_U就可以了。你知道搭建个人ftp的方法吧?就是用那个serv-U软件。很不错的。
这是我们上课的时候老师给的材料:
FTP与serv-U简介
FTP的全称是File Transfer Protocol(文件传输协议)。而FTP服务器,则是在互联网上提供存储空间的计算机,它们依照FTP协议提供服务。当它们运行时,用户就可以连接到服务器上下载文件,也可以将自己的文件上传到FTP服务器中。在TCP/IP协议中,FTP标准命令端口号为21,数据端口为20。
FTP 服务器可以以两种方式登录,一种时匿名登录,另一种时使用授权帐号和密码登录。
一般匿名登录只能下载FTP服务器的文件,对这类用户,需要加以限制,不宜开启过高的权利,在带宽方面也要加以限制。
而对于授权帐号登录,管理员可以针对不同用户的需求,对帐号进行限制,不如可以访问哪些资源,上载与下载速率等。如没有十分必要,不要轻易赋予管理员的权限。
搭建FTP服务器的软件有多种,其中比较常见的时IIS中的FTP功能与SERV-U FTP Server。
IIS中的FTP功能属于非专业的FTP软件,但由于它与Windows 2000集成,所以,熟悉的人比较多。
SERV-U FTP Server是一款共享软件,未注册可以使用30天,它是专业的FTP 服务器软件。性能稳定,且使用简单,它可以载同一台机器上建立多个FTP服务器,也可以为每个服务器建立不同的帐号和组,并能详细的记录用户访问情况。
下面介绍如何安装和配置Serv-U FTP服务器,它的基本过程如下:
1. 用Serv-U架设个人FTP
首先下载安装Serv-U并运行,安装完成之后将出现“设置向导”窗口,我们就来跟随着这个向导的指引,一步步进行操作。
1) 设置Serv-U的IP地址与域名
单击“下一步”跳过系统提示信息,来到“您的IP地址”窗口(如图1),这里要求输入本机的IP地址。
图1 输入你的IP地址
如果你的电脑有固定的IP地址,那就直接输入;如果你只有动态IP(例如拨号用户),那该处请留空,Serv-U在运行时会自动确定你的IP地址。
下一步,进行“域名”设定。如果该机申请了域名,可以填写上,否则可以填写任意的名称。
接下来的是“系统服务”选项。如果选择“是”,这样当系统启动时,服务器也会跟着开始运行。
2) 设置匿名登录
匿名访问就是允许用户以Anonymous为用户名,无需特定密码即可连接服务器并拷贝文件。如果你不想让陌生人随意进入你的FTP服务器,或想成立VIP会员区,就应该在“匿名账号”窗口中选“否”,这样就只有经过你许可的用户才能登录该FTP。如果允许匿名登录在此选“是”(如图2)。
图2 允许匿名登录
之后就要为匿名账户指定FTP上传或下载的主目录,这是匿名用户登录到你的FTP服务器后看到的目录。设定后,向导还会继续询问你是否将匿名用户锁定于此目录中,如图3所示,从安全的角度考虑,建议选“是”。这样匿名登录的用户将只能访问你指定的主目录及以下的各级子目录,而不能访问上级目录,便于保证硬盘上其他文件的安全。
图3 锁定用户于主目录
3) 创建新账户
除了匿名用户,我们一般还需要建立有密码的专用账号,也就是说可以让指定用户以专门的账号和密码访问你的服务器,这样做适用于实行会员制下载或只让授权用户访问。在图4所示窗口中单击“users”,按下鼠标右键,选择“new user”新建帐号,填入账号名称test,而后在“账号密码”窗口输入该账号的密码。
图4 创建新帐号
单击“下一步”,要求指定FTP主目录,并询问是否将用户锁定于主目录中,选“是”,作用与匿名账户设定基本相同。
2. 帐户属性设置
至此,我们已拥有了两个用户——Anonymous和test。点击“test”用户,右侧出现test用户属性设置界面。
在Account选项中,可以修改用户名称、密码,所属组别,用户主目录,帐户特权(是否为管理员)。
在General选项中,可以设置用户使用同一个IP的最大连接数,最大上载,下载速率超时时间等。
在Dir Acess选项中,可分别针对不同目录设置读、写、列表、删除、继承等权限。此项需要根据实际需要慎重选择。
在IP access选项中,可设置来自哪些IP地址的test用户可以访问,哪些地址范围是拒绝访问的。
在UL/DL Ratios中,可设置上、下载比例。
在Quota选项中,设置磁盘配额。可根据需要给用户分配一定的磁盘空间,避免服务器硬盘被用户过度使用情况。
3. 设置虚拟目录
如果需要提供服务的文件不在主目录,而保存在其他分区或目录下,可通过设置虚拟目录实现访问,而不必把文件拷贝到主目录下面。比如我将主目录设为E:\game,想将D:\TEMP挂到主目录下供人下载,就要用到虚拟目录的功能。其中:%HOME%即指的主目录。
第一步:建立虚拟目录
如图单击ftp.om.cn中的settings标签,设置物理目录D:\Temp目录到主目录的映射。
第二步:物理目录加入Dir Access之中
设置虚拟目录就是为了将用户锁定在主目录下的,所以要将物理目录加入Dir Access之中,并设置访问权限,如图3
4. 管理Serv-U服务器
图3 Serv-U管理员界面
1) 设置启动服务选项:点击窗体左方的“Local Server”,勾选右边的“Start automatically(system service)”。
2) 管理域属性:
对FTP服务器来说,建立多个域是非常有用的,每个域都有各自的用户、组和相关的设置。下面简单介绍一下管理器界面上必要的各项设置。
点击ftp.com.cn域名,可管理该域名称、IP地址、服务端口等。
点击“setting”选项,如图 所示,
在“Jeneral”选项可以设置最大用户数和虚拟目录;
在“Ip access”选项可以设置允许和拒绝的IP访问范围;
在“Message“选项中是一些系统提示信息;
在“Logging”选项中,可选择性记录系统日志、安全日志、上下载日志及日志文件等。
在“UL/DL Rate”选项中,设置上下载速率比。
在“Advanced”选项中,可设置保留活动用户的时间,帐号密码是否加密、是否允许被 动模式传输数据等。
我们从总体的服务器管理、域管理、帐户管理三个方面介绍了Serv-U的使用。 至此,一个简单的个人FTP服务器就已经完整地呈现在你面前了。
5. 测试FTP服务
要使用FTP服务器下载和上传,就要用到FTP的客户端软件。常用的FTP客户端软件有CuteFTP、FlashFXP、FTP Explorer等等。基本上只要在这些软件的“主机名”处中填入你庙宇的FTP服务器IP地址,而后依次填入用户名,密码和端口,点击连接,只要能看到你设定的主目录并成功实现文件的下载和上传,就说明这个用Serv-U建立起来的FTP服务器能正常使用了!下图是使用FlashFXP客户端软件用test帐号登录的信息,图右下方可看到服务器地址、登录帐号等信息。
你试一下吧。不过我记得ftp用的是udp,只能在局域网里连接吧?
欢迎分享,转载请注明来源:夏雨云

 微信扫一扫
微信扫一扫
 支付宝扫一扫
支付宝扫一扫
评论列表(0条)