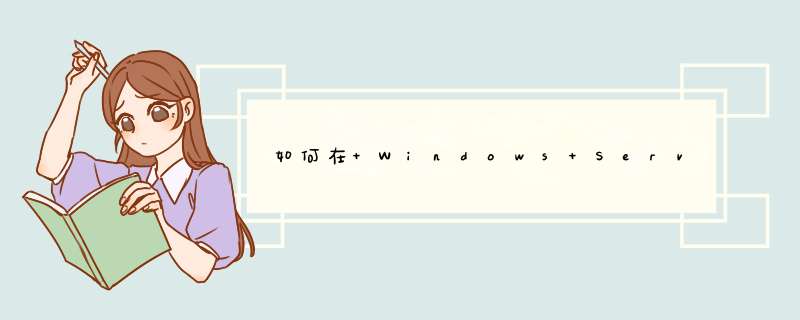
准备工作
在开始配置 DNS 之前,您必须收集一些基本信息。若要在 Internet 上使用其中一些信息,它们必须获得 Internic 的批准。不过,如果您要配置的此服务器只供内部使用,则可以决定要使用的名称和 IP 地址。
您必须收集下列信息:
您的域名(经过 Internic 批准)。
要为其提供名称解析的每台服务器的 IP 地址和主机名。
注意: 这些服务器可以是您的邮件服务器、公共访问服务器、FTP 服务器、WWW 服务器和其他服务器。
3. 在将您的计算机配置为 DNS 之前,请验证是否满足以下条件:
您的操作系统配置正确。在 Windows Server 2003 系列中,DNS 服务依赖于操作系统及其服务(例如 TCP/IP)的正确配置。如果您新安装了 Windows Server 2003 操作系统,则可以使用默认的服务设置,不必进行其他任何操作。
您已经分配了所有的可用磁盘空间。
所有现有的磁盘卷都使用 NTFS 文件系统。FAT32 卷是不安全的,这种卷不支持文件和文件夹压缩、磁盘配额、文件加密或单独的文件权限。
安装 DNS
打开“Windows 组件向导”。为此,请按照下列步骤操作:
依次单击“开始”、“控制面板”和“添加或删除程序”.
单击“添加/删除 Windows 组件”
在“组件”中,选中 “网络服务” 复选框,再单击 “详细信息”.
在“网络服务的子组件”中,选中“域名系统 (DNS)” 复选框,单击 “确定”,再单击“下一步”.
出现提示时,在“复制文件来源”中,键入通讯组文件的完整路径,再单击 “确定”.
配置 DNS
启动“配置您的服务器向导”。为此,请单击 “开始”,指向“所有程序”,指向 “管理工具”,再单击“配置您的服务器向导”.
在“服务器角色” 页面上,单击“DNS 服务器”,再单击“下一步”.
在“选择摘要” 页面上,查看并确认已选择的选项。此页面上应该显示下列项目:
安装 DNS
运行“配置 DNS 向导”以配置 DNS
如果“选择摘要” 页面列出了这两项,请单击“下一步”. 如果“选择摘要” 页面没有列出这两项,请单击 “返回” 返回到 “服务器角色” 页面,单击 “DNS”,再单击“下一步”.
当“配置您的服务器向导” 安装 DNS 服务时,它首先会确定此服务器的 IP 地址是静态地址还是自动配置地址。如果您的服务器当前配置为自动获取 IP 地址,那么“Windows 组件向导”的“配置组件” 页面会提示您使用静态 IP 地址配置此服务器。为此,请按照下列步骤操作:
在“本地连接属性” 对话框中,单击“Internet 协议(TCP/IP)”,再单击 “属性”.
在“Internet 协议(TCP/IP)属性” 对话框中,单击“使用下面的 IP 地址”,然后键入此服务器的静态 IP 地址、子网掩码和默认网关。
在“首选 DNS”中,键入此服务器的 IP 地址。
在“备选 DNS”,键入其他内部 DNS 服务器的 IP 地址,或将该框留空。
完成 DNS 静态地址的设置后,单击“确定”,再单击“关闭”.
在您单击“关闭”后,“配置 DNS 服务器向导”即会启动。在此向导中,请按照下列步骤操作:
在“选择配置操作” 页面上,选中 “创建正向查找区域” 复选框,再单击“下一步”.
若要指定此 DNS 托管的 DNS 区域包含您的网络资源的 DNS 资源记录,请在“主服务器位置” 页面上,单击“这台服务器维护该区域”,再单击“下一步”.
在“区域名称” 页面上,在“区域名称”中指定您网络的 DNS 区域名称,再单击“下一步”. 区域名称与您的小型组织或分支机构的 DNS 域名相同。
在 “动态更新” 页面上,单击 “允许非安全和安全动态更新”,再单击“下一步”. 这可以确保您的网络资源中的 DNS 资源记录会自动更新。
在“转发器” 页面上,单击 “是,应当将查询转发到有下列 IP 地址的 DNS 服务器上”,再单击“下一步”. 如果您选择此配置,则表明将您网络之外的 DNS 名称的所有 DNS 查询都转发到位于您的 ISP 或中心机构的 DNS。键入您的 ISP 或中心机构 DNS 服务器使用的一个或多个 IP 地址。
在“配置 DNS 向导”的“正在完成配置 DNS 向导” 页面上,您可以单击 “返回” 以更改任何设置。若要应用您的选择,请单击“完成”.
在您完成“配置 DNS 向导”后,“配置您的服务器向导”会显示“此服务器现在是 DNS 服务器” 页面。若要查看您在“配置您的服务器向导”中对服务器所做的全部更改,或者要确认新角色已成功安装,请单击“配置您的服务器向导”日志. “配置您的服务器向导”日志位于 %systemroot%\Debug\Configure Your Server.log。若要关闭“配置您的服务器向导”,请单击“完成”.
安装添加DNS服务器角色1
操作之前,先把服务器的操作系统光盘放好
1.依次找到 程序--管理工具--管理您的服务
2
2. 出现的 “管理您的服务器”界面里面有一个“添加或删除角色”如下图选中区域
3
如果您的管理工具里面没有“管理您的服务器”选项
可以在开始运行输入下图命令打开
4
3 打开之后,进入配置服务器的向导页面,点击下一步
5
4.然后需要等待一段时间,进入检测服务器角色操作页面。等待
6
5.等待片刻之后出现配置DNS服务的配置选项,建议您选择下面“自定义配置“
7
6.出现的配置角色名单,选择您需要配置的 DNS服务器,如下图
8
7 点击下一步之后,出现 服务器角色安装确定页面。继续
9
8.点击下一步之后,系统会自动配置安装DNS服务器。请稍后
10
安装终止备注补充
如果安装期间出现如下提示,表示您的操作系统光盘没有放好,放入win2003系统光盘
11
如果不能识别文件,需要您手动浏览到光盘的I386目录点击确定即可
12
9 确定好之后,系统会进入到一个 配置DNS服务向导的页面。看下图
END
配置DNS服务器(创建正向查找区域)
1
1.进入DNS服务器配置向导界面,我推荐您选择第二项“创建正向和反向查找区域”
2
2 “下一步”之后,进入正向查找区域的确定界面,选择 “是,创建正向查找区域”
3
3. 出现的正向区域新建向导里面,选择“主要区域”,如下图
4
4、出现的“区域名称”里面输入您需要创建DNS域名的名称,如下图baidu
5
5.出现 DNS区域文件存放名称。建议不要修改。下一步
6
6.然后出现 “动态更新”选项提示,按照默认的,不允许动态更新(如果有多台部署多级DNS可以在子DNS服务器设置勾选)
END
DNS服务器配置(创建反向查找区域)
1
创建反向查找区域(如果不需要的可以跳过)1.创建反向查找区域,选择 是。下一步
2
2 同样设置反向查找区域类型 ”主要区域“ (具体情况根据您的实际情况选择)
3
3 根据您的服务器网络情况,设置对应网段的网络IP网络项目
4
4.DNS文件创建,下面的文件名是系统自动生成的,如果之前没有修改建议不要修改
5
5 反向查找区域动态更新设置,同样选择默认设置。如图
6
6 反向查找区域设置新建,点击下一步即可完成创建。
END
DNS服务器配置(配置DNS转发器)
1
DNS转发器的作用就是,如果您的DNS服务器解析不了的域名。可以通过转发器地址服务器进行解析
2
如果您需要设置,根据本地当地ISP(网络提供商)提供的DNS地址进行设置
END
DNS服务器配置,完成配置
1
10 以上都配置好之后,提示DNS服务器配置详细清单列表。检查如果没有问题,点击确定。如果有问题,继续上一步 返回修改
2
11. 点击完成之后,完成DNS服务器角色的部署。
END
DNS服务器管理控制台管理
查看DNS服务器角色控制台方法
方法1 :打开我的电脑---- 管理--里面能看到DNS服务器控制台了
方法2、 找到控制面板-- 管理工具--- 里面有DNS服务器
方法3. 开始-- 运行-- 输入 dnsmgmt命令即可直接打开进入DNS控制台
body{ line-height:200%font-size:14px } 在已安装DNS服务器的Windows Server 2003 计算机中,执行如下操作。 ①依次选择【开始】→【控制面板】→【添加或删除程序】命令,在打开的【添加或删除程序】窗口中,单击【添加/删除Windows组件】图标,如图3-4所示。 ②在【Windows组件向导】对话框中,在【组件】列表框中选择【网络服务】选项,然后单击【详细信息】按钮,如图3-5所示。 ③在【网络服务】对话框中,在【网络服务的子组件】列表中勾选【域名系统(DNS)】复选框,再单击【确定】按钮,如图3-6所示。 ④返回到【Windows组件向导】对话框后,单击【下一步】按钮,系统开始安装和配置DNS组件,安装过程中会提示将Windows Server 2003安装光盘放入光驱中,单击【确定】按钮,如图3-7所示。 ⑤安装完成,单击【完成】按钮关闭Windows组件向导便完成了DNS服务的安装,如图3-8所示。 ⑥DNS服务安装完毕后,可以通过选择【开始】→【管理工具】→DNS命令打开DNS控制台,通过DNS控制台窗口管理本地或远程的DNS服务器,如图3-9所示。 ⑦右击窗口左侧DNS服务器图标,在弹出的快捷菜单中选择【所有命令】命令,来启动、停止和重新启动DNS服务器。欢迎分享,转载请注明来源:夏雨云

 微信扫一扫
微信扫一扫
 支付宝扫一扫
支付宝扫一扫
评论列表(0条)