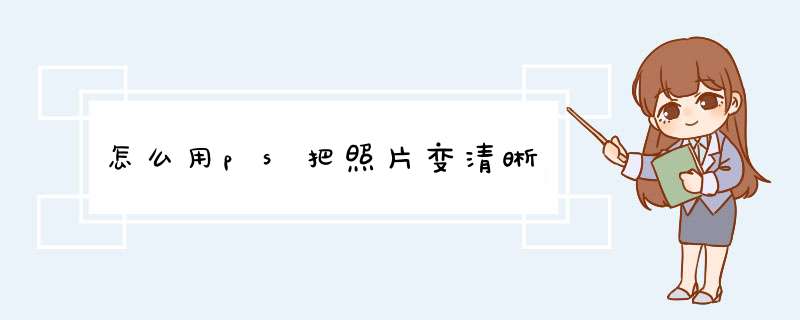
在ps中打开模糊的图片并复制图层,在滤镜的高反差保留中选择叠加,返回ps图片已经变清晰。
设备:华为笔记本。
系统:win7。
软件:PS。
版本:8.0.11。
1、首先把照片拖进ps,按ctrl+j复制图层。点击上方的滤镜,点击其他。
2、在其他选项中,点击高反差保留。
3、在高反差保留项里面,调整一下半径。
4、点击确定,在右方混合模式里选择叠加。
5、这样就修改完成了,返回ps中图片已经变清晰。
ps里使模糊的照片变成清晰推荐两种方法:
方法一:
1.选中背景层,Ctrl+J复制出背景副本。
2.执行:滤镜>其他>高反差保留,半径值根据图片情况来定(一般2到5左右)。
3.在图层面板中将图层混合属性更改为“叠加”。
4.执行:滤镜>锐化>USM锐化(数值根据图片的情况自己来定)。
5.执行:图像>调整>亮度/对比度(亮度、对比度数值根据图片的情况自己来定),然后,保存文件就可以完成本例效果的制作了。
方法二:
1.Ctrl+J复制出背景副本。对副本模式选择“亮度”。
2.选择“滤镜”菜单下的“锐化>USM锐化”命令,在设置窗口中适当调节一下锐化参数,根据你原图模糊的情况来调节,本图采用锐化数量为“150%”,半径是“1”像素,阀值不变。
3.经过第三步,为照片清晰大致做了个基础。接着选择“图像”菜单下“模式>LAB颜色”命令,在弹出的窗口中选择“拼合”图层确定。
4.在LAB模式下,再创建副本。
5.在“通道”面板中看到图层通道上有了“明度”通道,选定这个通道,再使用“滤镜”菜单的“锐化>USM锐化”命令,设置好锐化参数将这个通道锐化处理。
6.返回图层面板,把副本图层的模式修改为“柔光”,调节透明度为30%。看看此时的图像不仅画面更清晰,色彩也更加绚丽了。
欢迎分享,转载请注明来源:夏雨云

 微信扫一扫
微信扫一扫
 支付宝扫一扫
支付宝扫一扫
评论列表(0条)