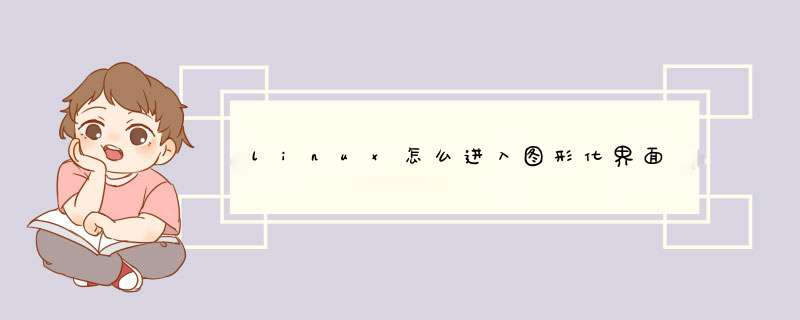
具体操作步骤如下:
1、首先打开VMware虚拟机软件,打开linux的虚拟机:
2、进入命令行界面以后,输入用户名和密码进入系统:
3、接着输入指令startx,进入图形界面:
4、等待片刻即可进入linux图形界面了:
上图选择左侧菜单栏中的实例与镜像中的实例进入到实例详情,也就是服务器详情页
除了图中标注,其他内容会自动帮助选择,如果有多个服务器请自行选择
输入后等待更新完成
这个也需要输入y进行确认
如果报错代表系统有问题,没有把依赖包更新完成
安装时间会稍微长一点,这个时间可以吃吃零食,追追剧,听听歌,very nice
从图中就可以看出,我们安装图形化界面已经基本完成,最后进行简单设置就可以了
这里我选择的中文
这里我给关闭了
这里我选择的中国上海时区
这里我没有登录,如有需要可以自行登录,如不需要可以直接选择右上角进行跳过
这里创建一个用户
给创建的用户设置登录密码
以上呢我们图形化界面已经完成安装了,接下来讲解一下如何修改中文系统
选择标记部位
因为语言功能未完整安装,需要点击install进行安装
安装需要登录验证,输入设置登录用户密码即可
选择apply
这时关闭语言设置,重启服务器就大功告成了!!!
远程登录Linux图形界面的操作方法和步骤如下:
1、首先,需要打开xmanager的文件目录并找到xbrowser来打开,如下图所示。
2、其次,完成上述步骤后,单击“New”按钮以创建新的连接,如下图所示。
3、接着,完成上述步骤后,在弹出的窗口中选择XDMCP项目,然后单击下一步继续,如下图所示。
4、然后,完成上述步骤后,输入要访问的系统的IP地址, 然后点击下一步,如下图所示。
5、随后,创建完成后,双击如图所示的图标,输入用户名和密码登录到要访问的系统,如下图所示。
6、最后,完成上述步骤后,就远程登录到了Linux图形界面,可以执行各种操作,如下图所示。
欢迎分享,转载请注明来源:夏雨云

 微信扫一扫
微信扫一扫
 支付宝扫一扫
支付宝扫一扫
评论列表(0条)