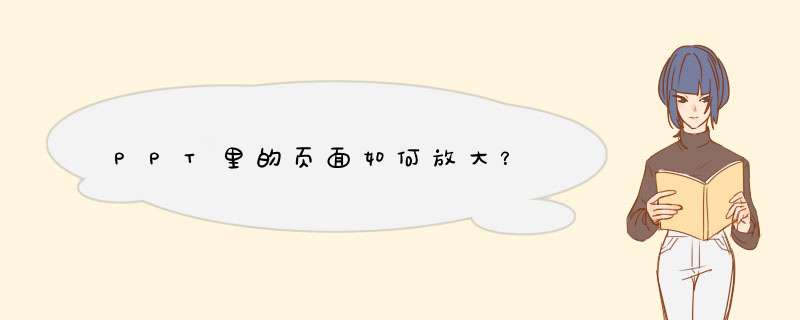
材料/工具:ppt2010
1、打开一个需要放大缩小操作的ppt。
2、鼠标左键单击下方的放映按钮。
3、在ppt放映界面,单击鼠标右键选择“使用放大镜”选项
4、右下角会出现一个方框。
5、单击方框中的“十”符号,ppt当前页就会放大,按住鼠标左键拖动就可以到任意想要放大的位置。
6、单击方框中的“-”符号,页面就会缩小。
有的小伙伴在放映PPT时,为了让人更加深刻地记住某一个幻灯片,因此想要在放映过程中放大界面,但是却不知道如何放大,那么小编就来为大家介绍一下吧。具体如下:
1. 第一步,双击或者右击打开PPT软件。
2. 第二步,来到PPT软件主页面后,点击开始选项,接着点击箭头所指的新建幻灯片选项。
3. 第三步,编辑好幻灯片后,点击页面顶部的幻灯片放映选项。
4. 第四步,在下图所示的页面中,根据自己的需求,来选择幻灯片的放映的方式。
5. 第五步,右击幻灯片,接着点击弹出窗口中的使用放大镜选项。
6. 第六步,我们可以看到如下图所示的页面,点击右下角想要放大的区域,接着点击加号,就可以成功放大界面了。
以上就是如何在ppt的放映过程中放大界面的方法。
经常可以看到优秀的PPT文档里会有一种好看的效果,一张幻灯片就可以实现多张图片的演示,而且单击后能实现自动放大的效果,再次单击后还原。那么如何实现PPT中的图片放大或缩小呢?下面我开始介绍方法:
将ppt中的图片放大或缩小
第一步:打开准备好的powerpoint文档,然后单击“插入”菜单中的“对象”命令,选择“Microsoft powerpoint演示文稿”。
第二步:在插入的演示文稿对象中插入一幅图片,在演示文稿的对象里调整图片需要放大的比例。例如下图是调整为幻灯片的一半大小,并显示在中间。
第三步,退出对象的编辑,将图片调整为初始大小及相应的位置。此时幻灯片已经实现了图片的放大与缩小效果,点击小图,图片放大,再次点击,图片还原。
以上就是 如何将ppt中的图片放大或缩小 的详细步骤,希望可以帮助到大家
欢迎分享,转载请注明来源:夏雨云

 微信扫一扫
微信扫一扫
 支付宝扫一扫
支付宝扫一扫
评论列表(0条)