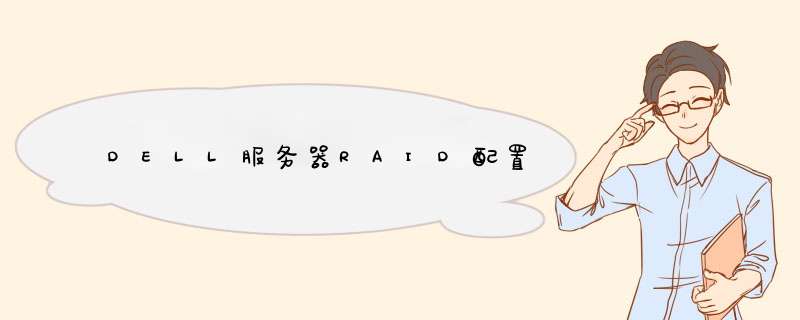
戴尔服务器R710-740均适用,有四块硬盘
四块硬盘其中三块做raid5,剩余一块做热备盘
### 一、创建RAID
1. 启动服务器
2. 进入RAID配置界面
按Ctrl+R进入配置界面
3. 配置界面介绍
有一个Virtual Disk,就是最终的raid,同时还有物理磁盘,分配的磁盘以及热备磁盘
4. 删除已配置好的RAID
根据提示按F2键,然后选择delete VD,选择YES,删除
5. 创建VD
根据提示按F2键,选择创建一个VD
进入创建页面
选择raid级别,目前支持raid0 raid1 raid5 raid6和raid10
选择创建raid5
通过空格键,选择其中三块作为raid5的磁盘,然后通过TAB键选择OK键
因为raid5,有一块磁盘做奇偶校验,所以整个RAID的容量只有2T左右
创建raid
提示作相应的初始化
可以看到有一个虚拟磁盘0,物理磁盘有三块,分配空间也为0,热备盘0
6. 将第4块盘设置为热备盘
有三个管理界面,分别是虚拟磁盘管理,物理磁盘管理,以及控制管理,可以通过Ctrl+N进行选择
通过Ctrl+N,选择物理磁盘管理界面
光标选到ready磁盘,使用F2,将其创建为HS(hot space)
选择yes创建
完成
使用Ctrl+N回到VD控制界面
RAID创建完成后,自动进行初始化,完成后进行重启
备注:也可以开机按F10,进入图形配置界面,进行RAID配置
### 二、安装操作系统
1、启动服务器
2、进行系统部署界面
按F11键进入boot选择界面,选择U盘或者光盘引导,直接安装系统即可
1、制作磁盘阵列(RAID,Redundant Array of Independent Disks),可以有以下操作:
2、在Adaptec磁盘阵列控制器上创建Raid(容器),在这种阵列卡上创建容器的步骤如下(注意:请预先备份您服务器上的数据,配置磁盘阵列的过程将会删除服务器硬盘上的所有数据!):
3、第1步,首先当系统在自检的过程中出现提示时,同时按下“Ctrl+A”组合键。进入所示的磁盘阵列卡的配置程序界面。
4、第2步,然后选择“Container configuration utility”,进入所示配置界面。
5、第3步,选择“Initialize Drivers“选项去对新的或是需要重新创建容器的硬盘进行初始化(注意: 初始话硬盘将删去当前硬盘上的所有数据),按回车后进入所示界面。在这个界面中出现了RAID卡的通道和连接到该通道上的硬盘,使用“Insert”键选中需要被初始化的硬盘(具体的使用方法参见界面底部的提示,下同)。
6、第4步,全部选择完成所需加入阵列的磁盘后,按加车键,系统键弹出所示警告提示框。提示框中提示进行初始化操作将全部删除所选硬盘中的数据,并中断所有正在使用这些硬盘的用户。
7、第5步,按“Y”键确认即可,进入所示配置主菜单(Main Menu)界面。硬盘初始化后就可以根据您的需要,创建相应阵列级别(RAID1,RAID0等)的容器了。这里我们以RAID5为例进行说明。在主菜单界面中选择“Create container”选项。
服务器开机自检到浪潮logo画面后,下一步就会进入Raid卡自检过程,此时显示器上会出现Ctrl -H提示,如下图:
按下Ctrl -H组合键后,自检完成就会进入Raid卡配置界面,如下图。在这里可以看到Raid卡的型号和Firmware固件版本,点击【Start】按钮进入Raid卡主页。
Raid卡首页叫作WebBIOS,如下图。左侧是功能菜单,右侧可以看到所有物理磁盘,本例安装了4块500G硬盘,后面所有的配置都可以在这里完成!
Raid0配置方法
Raid0的配置过程与Raid1大致相同,唯一不同是在选择Raid级别这一步选择Raid0即可。
具体步骤请参考下一节
友情提示:Raid0虽然可以大幅提高读写性能,但是有数据丢失风险,请您慎重考虑!
Raid1配置方法
在WebBIOS主页点击【Configuration Wizard】,打开配置向导
选择【Add Configuration】,点击【Next】下一步
选择【Manual Configuration】,点击【Next】下一步
左侧方框内可以看到所有未使用的硬盘。因为要做Raid1,我们选择前两块,然后点击下方的【Add to Array】将其加入到右侧方框内。
点击【Accept DG】,创建磁盘组
点击【Next】下一步
点击【Add to SPAN】,将刚才创建好的磁盘组加入到右侧方框内
点击【Next】下一步
阵列参数配置:第一个参数“Raid Level”选择Raid1,其余保持默认
最后一个参数“Select Size”输入阵列容量大小,最大值可参考右侧绿字提示(其中R0代表做Raid0最大容量,R1代表做Raid1最大容量),完成后点击【Accept】
弹出的任何提示均选择【yes】
[图片上传失败...(image-68995e-1582254128304)]
回到配置页面,点击【Next】下一步
点击【Accept】配置完成!
提示保存,选择【yes】
(依Raid卡型号不同,有些可能没有此功能,如没有请跳过此步)提示SSD缓存,选择【Cancel】
提示初始化,选择【yes】
正在初始化,能看到百分比进度条(速度较快,可能一闪而过)
初始化完成!点击【Home】返回首页
阵列配置完成!
Raid1状态显示“Optimal”表示正常,Drives显示两块硬盘绿色Online正常,如果还有其它未使用的硬盘,会在unconfigured Drives下面蓝色显示。
未使用的硬盘可以继续创建阵列,也可以配置成热备盘(方法请见1.5章节)
最后点击【Exit】退出,然后【Ctrl-Alt-Delete】组合键重启服务器!
Raid5配置方法
在WebBIOS主页点击【Configuration Wizard】,打开配置向导
选择【Add Configuration】,点击【Next】下一步
选择【Manual Configuration】,点击【Next】下一步
左侧方框内可以看到所有未使用的硬盘。我们选择全部(也可以逐个选择),然后点击下方的【Add to Array】将其加入到右侧方框内。
点击【Accept DG】,创建磁盘组
点击【Next】下一步
点击【Add to SPAN】,将刚才创建好的磁盘组加入到右侧方框内
点击【Next】下一步
阵列参数配置:第一个参数“Raid Level”选择Raid5,其余保持默认
最后一个参数“Select Size”输入阵列容量大小,最大值可参考右侧绿字提示(其中R5代表做Raid5的最大容量),完成后点击【Accept】
弹出的任何提示均选择【yes】
回到配置页面,点击【Next】下一步
点击【Accept】配置完成!
提示保存,选择【yes】
(依Raid卡型号不同,有些可能没有此功能,如没有请跳过此步)提示SSD缓存,选择【Cancel】
提示初始化,选择【yes】
正在初始化,能看到百分比进度条(速度较快,可能一闪而过)
初始化完成!点击【Home】返回首页
阵列配置完成!
Raid5状态显示“Optimal”表示正常,Drives显示四块硬盘绿色Online正常
最后点击【Exit】退出,然后【Ctrl-Alt-Delete】组合键重启服务器!
Raid6配置方法
在WebBIOS主页点击【Configuration Wizard】,打开配置向导
选择【Add Configuration】,点击【Next】下一步
选择【Manual Configuration】,点击【Next】下一步
左侧方框内可以看到所有未使用的硬盘。我们选择全部(也可以逐个选择),然后点击下方的【Add to Array】将其加入到右侧方框内。
点击【Accept DG】,创建磁盘组
点击【Next】下一步
点击【Add to SPAN】,将刚才创建好的磁盘组加入到右侧方框内
点击【Next】下一步
阵列参数配置:第一个参数“Raid Level”选择Raid6,其余保持默认
最后一个参数“Select Size”输入阵列容量大小,最大值可参考右侧绿字提示(其中R6代表做Raid6的最大容量),完成后点击【Accept】
弹出的任何提示均选择【yes】
回到配置页面,点击【Next】下一步
点击【Accept】配置完成!
提示保存,选择【yes】
(依Raid卡型号不同,有些可能没有此功能,如没有请跳过此步)提示SSD缓存,选择【Cancel】
提示初始化,选择【yes】
正在初始化,能看到百分比进度条(速度较快,可能一闪而过)
初始化完成!点击【Home】返回首页
阵列配置完成!
Raid6状态显示“Optimal”表示正常,Drives显示四块硬盘绿色Online正常
最后点击【Exit】退出,然后【Ctrl-Alt-Delete】组合键重启服务器!
Raid10配置方法
在WebBIOS主页点击【Configuration Wizard】,打开配置向导
选择【Add Configuration】,点击【Next】下一步
选择【Manual Configuration】,点击【Next】下一步
左侧方框内可以看到所有未使用的硬盘。因为要做Raid10,我们先选择前两块,然后点击下方的【Add to Array】将其加入到右侧方框内。
点击【Accept DG】,创建第一个磁盘组:Drive Group0
然后再选择后两块硬盘,也点击下方的【Add to Array】将其加入到右侧方框内
点击【Accept DG】,创建第二个磁盘组:Drive Group1
点击【Next】下一步
点击【Add to SPAN】,将刚才创建好的两个磁盘组分别加入到右侧方框内
将第二个磁盘组也添加过来
点击【Next】下一步
阵列参数配置:第一个参数“Raid Level”选择Raid10,其余保持默认
最后一个参数“Select Size”输入阵列容量大小,最大值可参考右侧绿字提示(其中R10代表做Raid10的最大容量),完成后点击【Accept】
弹出的任何提示均选择【yes】
回到配置页面,点击【Next】下一步
点击【Accept】配置完成!
提示保存,选择【yes】
(依Raid卡型号不同,有些可能没有此功能,如没有请跳过此步)提示SSD缓存,选择【Cancel】
提示初始化,选择【yes】
正在初始化,能看到百分比进度条(速度较快,可能一闪而过)
初始化完成!点击【Home】返回首页
阵列配置完成!Raid10状态显示“Optimal”表示正常,所有硬盘绿色Online正常。最后点击【Exit】退出,然后【Ctrl-Alt-Delete】组合键重启服务器!
热备盘(Hotspare)配置
热备盘的作用是如果阵列中有硬盘发生故障,热备盘可以立即顶替,及时将阵列恢复为正常状态。热备盘的配置非常简单,做完阵列后,未使用的硬盘会在WebBIOS中显示为蓝色unconfigured状态,选中该硬盘进入属性页面。
欢迎分享,转载请注明来源:夏雨云

 微信扫一扫
微信扫一扫
 支付宝扫一扫
支付宝扫一扫
评论列表(0条)