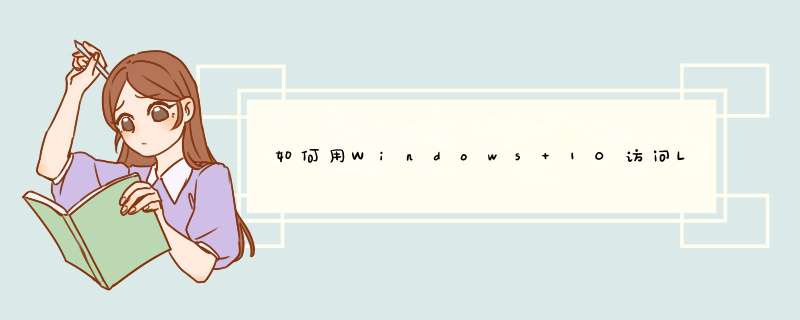
一、目标
通过Windows 10系统访问Linux服务器的共享文件夹,可将Linux服务器的文件夹映射到Windows 10系统,实现在Windows 10系统方便的读、写Linux服务器的文件夹和文件。
二、需要的条件
1、安装有Ubuntu或者是CentOS操作系统的服务器。
2、Windows 10和Linux服务器处于同一个局域网内。
三、实现步骤
1、在Linux服务器安装Samba服务软件,安装命令如下:
Ubuntu系统:
sudo apt update
sudo apt install samba -y
CentOS系统:
yum install samba -y
安装完成后,可运行命令 whereis samba 检查是否安装成果,以下应该是它的输出:
samba: /usr/sbin/samba /usr/lib/samba /etc/samba /usr/share/samba /usr/share/man/man7/samba.7.gz /usr/share/man/man8/samba.8.gz
2、在Linux服务器设置用于共享的文件夹
新建一个目录:
mkdir /home/ /sambashare/
编辑配置文件 /etc/samba/smb.conf 设置共享目录,如下所示:
sudo vim /etc/samba/smb.conf
[sambashare]
comment = Samba on Ubuntu
path = /home/username/sambashare
read only = no
browsable = yes
3、设置用户账号并连接共享文件夹
由于 Samba 不使用系统账户密码,我们需要为我们的用户账户设置一个 Samba 密码:
sudo smbpasswd -a username
在Windows 10 系统连接共享文件夹,在资源管理器里输入:
ip-addresssambashare
注:ip-address是 Samba 服务器的 IP 地址,sambashare是共享的名称。
四、参考资料
https://ubuntu.com/tutorials/install-and-configure-samba#1-overview。
Linux系统怎么架设共享文件服务器?Liunx 共享文件服务器使用的服务器为samba,因此linux共享服务器即为架设samba服务器,下面分享具体教程,需要的朋友可以参考下Liunx 共享文件服务器使用的服务器为samba,因此linux共享服务器即为架设samba服务器;
1、需要检查linux是否已安装samba;检查命令为:rpm –qa |grep samba如果没有输出什么信息,表明没有安装,需要到百度下载安装,下载如下:
2、以下可以看到我的linux系统有安装samba,可以进行下一步;
3、建立共享文件夹,命令如下:Mkdir /home/fileshare如下图:
4、如下图,已建立好文件夹;
5、设置好文件夹权限,命令如下:Chmod 755 fileshare
6、建立samba用户;
复制内容到剪贴板
Groupadd fileshare
Useradd –s /sbin/nologin file
Smbpasswd –a file
注意:访问共享的用户必须为samba用户,不能使用其他用户;
7、修改sambe配置文件;命令如下:
Vim /etc/samba/smb.conf
8
修改samba配置文件全局设置;
复制内容到剪贴板
#==============================Global settings===============
[global] workgroup = WORKGROUP server string = Samba Server security = share
9、设置文件夹共享,如下:
[sharefile] path = /home/sharefile public = yes read nly = yes
10、重启smb服务;
Service smb restart
11、Windows 访问共享成功。如下:
12、linux共享服务器完美架设。关于linux命令学习,推荐你看看《linux就该这么学》,具体关于这一章地址3w(dot)linuxprobe/chapter-02(dot)html。
欢迎分享,转载请注明来源:夏雨云

 微信扫一扫
微信扫一扫
 支付宝扫一扫
支付宝扫一扫
评论列表(0条)