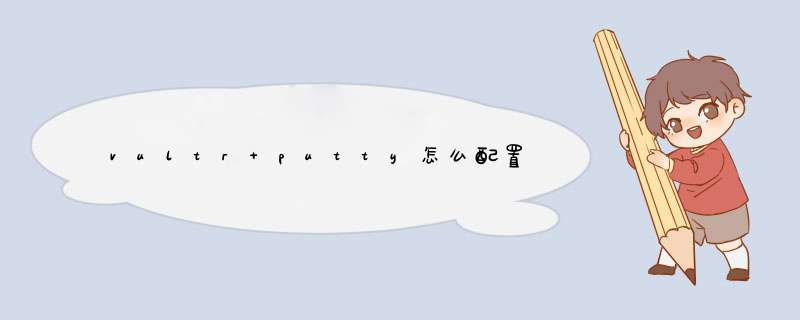
首先我们需要有一个VULTR账户,如果没有则可以到官方网站注册,如果已经有那就登入到后台,准备创建服务器。
前期准备工作
这里我们看到上图所示的VULTR后台,点击DEPLOY ONE或者+号,就可以开始创建VPS主机。
第二、选择VULTR机房
选择VULTR机房
这里有14个机房可以选择,我们根据自己的需要选择,因为不可以切换机房,我们即便要更换机房可以删除当前机器,后重新创建。
第三、选择VULTR预装系统
选择VULTR预装系统
这里包括大部分的LINUX系统,也可以创建WIN系统,或者自定义安装ISO系统WINDOWS环境。
第四、选择VULTR配置方案
选择VULTR配置方案
根据内存、流量的不同,我们可以选择多个方案,这些都根据需要的项目决定的,后期我们也可以进行项目方案的升级。
第五、其他选项配置
其他我们可以设定SSH密钥、以及是否需要防护等等附加功能,一般我们都默认直接确定就可以开通。点击DEPLOY NOW按钮就可以。
其他选项配置
我们可以看到当前的VPS服务器在INSTALLING安装中,等待看到RUNNING就可以使用。
第六、获取当前VPS信息
这里我们看到当前VPS状态是RUNNING信息,就表示可用。点击进去,可以看到当前服务器的信息。
获取当前VPS信息
这里我们可以看到当前服务器的IP、ROOT密码(点击箭头的眼睛图标可以看到)。然后我们通过SSH就可以登入。
第七、利用XSHELL工具登入SSH
我们可以用自己习惯的SSH工具,比如常用PUTTY或者XSHELL工具。
然后创建一个连接,输入我们的IP和默认的22端口。
然后输入用户的密码信息。
这里我们可以登入进来。直接在这个界面输入命令安装系统或者安装其他工具都可以。
首先,我们来看看通过上传ISO安装windows的过程,首先是后台创建VPS的过程,后台My Server点击Deploy,选择产品类型和数据中心。
下图选择操作系统,我们要自己的ISO,请选择Custom,然后是配置,我这里选的最低档,目前已升级至768M内存。
如上图,我们可以在此处选择上传ISO,也可以在后面管理VPS中选择Custom ISO上传。
ISO方式有两种,一种是远程URL,这是最理想的方式,另一种是本地上传,如果本地没有足够的上行带宽的话还是算了,而且他最大只有512M,很多win的ISO都超过了。
选择ISO之后,能在下面看到上传的进程,之后如果要换ISO,也可以在这里删除后重新上传。
完成后,我们可以看到在创建VPS的页面可选择ISO文件。
这里有一个特别注意的`是,这里的ISO必须集成了virtio驱动,否则你在安装页面直接提示找不到硬盘,重要!
全弄好了之后,确定下订单,系统配置中。
系统配置完成,显示Running运行中。接下来,我们点击Manage,并通过VNC方式完成windows安装过程。
下面就是VNC界面windows安装开始了。
后面的安装过程就不再截图了,跟之前KVM安装windows过程一致,进入系统之后,首先设定本地连接的TCP/IP,IP和子网及网关直接在后台产品管理中可见。
然后,打开远程桌面(我的电脑属性,远程,启用远程桌面),然后我们就可以直接本地3389连接到windows。
Vultr简单测试信息
这一份测试我也是在windows中进行的,所使用的配置为Vultr最低款768MB+15G SSD+100G,日本节点,其他节点是1000GB,我这个测试在日本节点进行的。
想给手机加速,你可以使用腾讯手机管家,手机软件的运行,软件的卸载等等都会造成很多的垃圾,会让手机变得特别卡,手机内存也会变得不足,用它的一键优化功能它可以自动快速扫描和清理系统内各种垃圾文件,还有清理加速功能,能很好的释放大量的存储空间、管理手机不必要的进程、加快系统的运行速度、清理垃圾文件、缓存文件、软件的残余、和多余的安装包,全面提升手机的使用性能。欢迎分享,转载请注明来源:夏雨云

 微信扫一扫
微信扫一扫
 支付宝扫一扫
支付宝扫一扫
评论列表(0条)