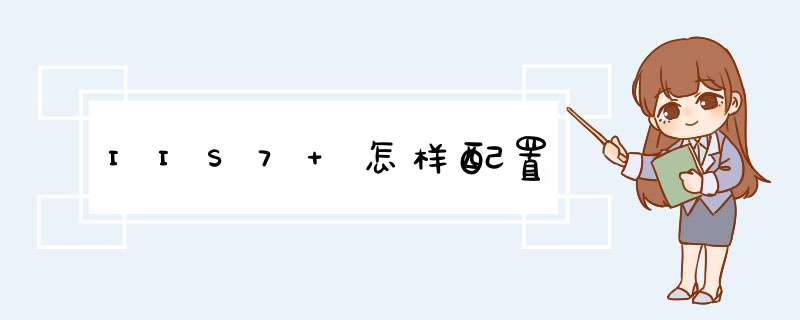
2安装完成后,再次进入控制面板,选择“管理工具”,双击 Internet(IIS)管理器选项,进入IIS设置。
3进入到IIS7控制面板。
4选择Default Web Site,并双击ASP的选项IIS7中ASP父路径是没有启用的,要开启父路径,选择True即可。
5配置IIS7的站点, 单击右边的“高级设置”选项,可以设置网站的目录
6点击右侧的 绑定...,设置网站的 端口
7点击 默认文档, 设置网站的默认文档
8至此,Windws 7的IIS7设置已经基本完成了,ASP+Access程序可以调试成功。
在Windows7下面IIS7的安装方法:
一、进入Windows
7的
控制面板,选择左侧的
打开或关闭Windows功能
。
三、安装完成后,再次进入
控制面板,选择
管理工具,双击
Internet(IIS)管理器
选项,进入IIS设置。
四、现在进入到IIS7控制面板。
五、选择
Default
Web
Site,并双击
ASP
的选项,
六、IIS7中ASP
父路径
是没有启用的,要
开启父路径,选择True,搞定父路径选项。
七、配置IIS7的站点。
单击右边的
高级设置
选项,可以设置网站的目录。
八、点击右侧的
绑定...,设置网站的
端口
。
九、点击
默认文档,
设置网站的默认文档。
至此,Windws
7的IIS7设置已经基本完成了,ASP+Access程序可以调试成功。
第一次在windows7下配置IIS,虽然有丰富的xp下配置IIS的经验,但还是会遇到不少的问题。特别是对入门者来说,搞清一些东西还是挺费时间的。其实win7下的IIS7配置过程是非常简单的。一、安装IIS7
默认情况下,windows7安装后默认没有自动安装iis,需要自己手动安装。
1.进入Windows7的控制面板,选择左侧的打开或关闭Windows功能:
开始-控制面板-默认程序-程序和功能-打开或关闭windows功能。如图1示。
2.出现了安装Windows功能的选项菜单,注意选择的项目,我们需要手动选择需要的功能,可参考如图2选择安装。
至此即已经安装完IIS7了!是不是挺简单呢?
二、配置IIS
1、IIS7 在安装了上述组件后,如此操作:控制面板-系统和安全-管理工具-Internet信息服务(IIS)管理工具,打开运行。
展开左侧边栏一直到“Default Web Site”,然后点击选择中间的“ASP”图标。如图3所示。
2、IIS7中ASP父路径是没有启用的,要开启父路径。选择DefaultWebSite,双击内页中的ASP,即显示ASP的设置内容,",然后在"Behavior(行为)"组中将"Enable Parent Paths(启用父路径)"设置为“True”即可。如图4示。(注意:选择了“True”之后,还要在右边栏点击“应用”才能生效!)
至此ASP基本运行环境也已经配置好了!
三、配置IIS7的默认网站
1、单击右侧的"高级设置"选项,设置网站的目录。如图5所示。
2、类似上步的操作,单击右侧的“绑定...”,设置网站的端口。默认使用的是80端口,如果该端口已经被占用,可以在这里添加一个其他的端口号来浏览站点。如图6所示。一般这里不需要操作。
3、点击“默认文档”,设置网站的默认文档。这里可以添加我们常会用的首页默认文档名称。比如index.asp 、Default.asp等。如图7所示。
至此,Windows7的IIS7设置已经基本完成了,正常情况下正确的ASP+Access网站程序是可以成功运行了的。不过由于ntfs格式分区目录访问权限的问题,常会出现http500等错误,此时可参考附录。
附录:
1、如果你使用的windows7为优化版本,IIS相关功能被去除掉了,可以尝试手动下载IIS并安装。
2、如果此时不能正常浏览ASP网站站点,提示http500等错误,可考虑是否为权限问题。
欢迎分享,转载请注明来源:夏雨云

 微信扫一扫
微信扫一扫
 支付宝扫一扫
支付宝扫一扫
评论列表(0条)