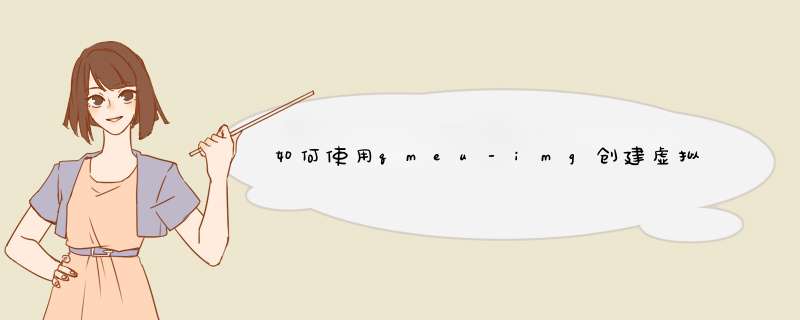
点击android virtual devices选项卡右侧的new按钮
在弹出的窗口中,
AVD name为虚拟机名称,可随意填写,这里写为avd1
4,device 为选择的虚拟及其类型,可供选的选项比较多,差别在于虚拟屏幕像素不一样,可自由选择,这里选为nexus(4.7'',768x1280:xhdpi)
target为选择使用的api版本,会列出所有在本机正确安装的sdk版本,本机安装的是api level 14
ram 选择为700即可
其他选项设置为默认,一般不需要改变,点击ok按钮
这样一个新的虚拟机就安装完成了。
创建虚拟机镜像
要在一台host上跑起一个虚拟机一般需要两个步骤:
第一步:创建虚拟机镜像
qemu-img create -f raw /images/vm1.raw 8G
qmeu-img创建的镜像是一个稀疏文件,也就是说刚创建出来的文件并没有8G,它会随着数据的增多慢慢增加,直到8G
第二步:启动虚拟机
kvm /imges/vm1.raw
运行结果: 因为镜像里面没有任何内容,所以提示找不到可引导设备。
使用qemu-img管理镜像
qemu-img基本命令
上节介绍了使用qemu-img创建镜像,这一节将会介绍qemu-img在镜像管理上的强大功能。
qemu-img有很多命令,包括下面常用的,当然qemu-img -h你懂得。
info
查看镜像的信息
create
创建镜像
check
检查镜像
convert
转化镜像的格式,(raw,qcow ……)
snapshot
管理镜像的快照
rebase
在已有的镜像的基础上创建新的镜像
resize
增加或减小镜像大小
创建镜像
qemu-img create -f <fmt>-o <options><fname><size>
举例:
qemu-img create -f raw -o size=4G /images/vm2.raw
hzgatt@hzgatt:~/images$ ll total 0-rw-r--r-- 1 hzgatt hzgatt 4.0G 6月 29 14:11 vm2.raw hzgatt@hzgatt:~/images$ ll -s total 00 -rw-r--r-- 1 hzgatt hzgatt 4.0G 6月 29 14:11 vm2.raw
hzgatt@hzgatt:~/images$ qemu-img info vm2.raw image: vm2.raw file format: raw virtual size: 4.0G (4294967296 bytess h
制作IMG文件,Winamage如同Ghost是一套可将文件或是文件夹制成Image文件的程序,然后完整复制至另一硬盘的工具,它与Ghost不同的是,它可直接将镜象文件分割成数快存储至A磁盘中,另外程序提供制作与还原程序、使用起来相当的方便。WinImage的使用方法Winmage是一个用于处理碟盘镜象的好工具,在制作启动光盘时经常要用到。该软件为6.1汉化版,在高级会员区有下载。如将可引导软盘上的文件做成IMG文件将可引导的IMG文件写入软盘,使之成为可引导软盘不同容量的IMG转换 1.44M = 2.88M等。使用方法如下:
一、将可引导的软盘上的文件做成IMG文件
1、将可引导插入软驱,然后打开WINIMAGE,点击菜单栏上的磁盘,在下拉式菜单中,确认使用驱动器 A: 前已打勾。然后点击读取磁盘,就可以将软盘上的所有信息读入到窗口中。
注意:你也可以使用上述类似的方法,将光盘做成ISO文件。
2、在主窗口内,你可以对里面的文件进行添加和删除,注意,不要随意删除与引导有关的COMMAND和IO.SYS这两个文件,不然可能会导致引导失败。
3、文件准备完毕,在保存映象文件时,在保存类型中,注意选择"所有文件(*.*)",然后填入文件名。当然,你也可以在保存类型中,选择"镜像文件(*.IMA),但不能选择"已压缩的镜像文件(*.IMZ),因为这是压缩格式,不能在启动盘上使用。由于在习惯上,一般是使用*.IMG作为默认的映像文件,所以推荐选择"所有文件(*.*)"这个方式。
二、将带有可引导信息的*.IMG写入软盘中,使软盘带有可引导的信息。
打开*.IMG,在菜单栏中,选择 磁盘 写入磁盘或 格式化并写入磁盘,就可以*.IMG中的所有信息写入到软盘中
欢迎分享,转载请注明来源:夏雨云

 微信扫一扫
微信扫一扫
 支付宝扫一扫
支付宝扫一扫
评论列表(0条)