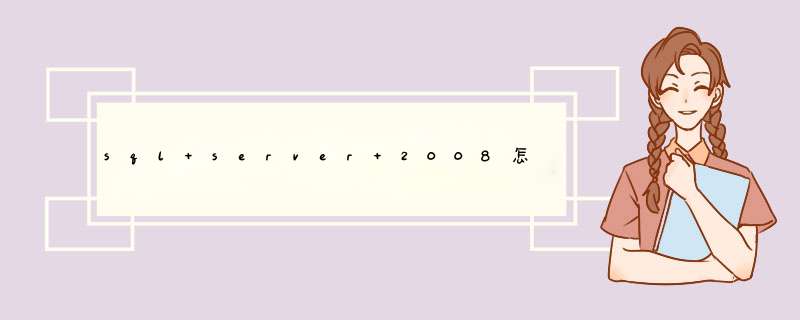
1.打开SQLserverconfigurationmanager,找到其中的SQLserver网络配置,然后是实例名的协议(我的实例名是SQLEXPRESS)。如下图所示。
2.在SQLEXPRESS协议中启用命名管道和TCP/IP。如下图所示。
3.单击SQLServer服务重新启动SQLServer(SQLEXPRESS)。如下图所示。
4.重新打开SQLServerManagementStudio,选择用于服务器类型的数据库引擎、服务器名称(本地)\实例名或计算机名称\实例名,并选择用于身份验证的Windowsauthentication。如下图所示。
5.点击“连接”,你就可以登录了。如下图所示。
方法一:
首先呢,打开我们的数据库SQL Server 2008 R2我们可以看到在左边的树状图中我们可以看到数据库这几个字,然后呢我们在数据库这几个字上面,用鼠标右击选择里面的新建数据库这个选项
请点击输入图片描述
2
紧接着弹出如下图中所示的一个界面,在这个界面中我们进行添加数据库的名字和存放位置
请点击输入图片描述
如下图中所示,添加数据库的名字,并且选择一下数据库的存放位置
请点击输入图片描述
如下图中所示,选择一个数据库的根目录,进行存放新建的数据库
请点击输入图片描述
选择完毕之后,我们点击确定,然后在界面的左侧中就可以看到我们新建的数据库了
请点击输入图片描述
方法二:
在数据库的左上角我们可以看到一个新建查询的图标,选择打开,弹出如下的界面
请点击输入图片描述
这里我们采用代码书写的方式来进行数据库的添加:
在代码块填写:
--创建一个数据库 名字为:School
create database School
on primary
(
--数据文件的具体描述
name='School_data', --主数据文件的具体描述
filename='E:\project\School_data.mdf', --主数据文件的物理名称
size=5mb, --主数据文件的初始大小
maxsize=100mb, --主数据文件增大的最大值
filegrowth=15% --主数据文件的增长率
)
log on
(
--日志文件的具体描述,个参数含义同上
name='School_log',
filename='E:\project\School_log.ldf',
size=2mb,
filegrowth=1mb
)
go
请点击输入图片描述
填写完毕之后选择执行(在消息框中出现,命令已成功完成)
请点击输入图片描述
如果执行完毕之后我们的左侧中还是没有出现我们的数据库,这里我们右击选择刷新(如下图所示)
请点击输入图片描述
这样我们的数据库就可以显示出来了
请点击输入图片描述
在打开我们的文件存放目录查看已经建立完毕的数据库
请点击输入图片描述
这里大家注意了,在方法二中的数据库存放位置中,我们必须要保证所写的文件夹在目录中可以找到,不然会出现建立失败的错误提示~
以上方式希望可以帮助到刚开始接触数据库的小伙伴们。喜欢的可以关注我,我会给大家分享更多关于数据库的内容。
1展开服务器对象-->链接服务器-->右击"新建链接服务器"2输入链接服务器的IP或者输入域名(域名会更方便一些,可以更换服务器IP地址)
3设置链接服务器的安全性(登录的用户名和密码)
4创建成功后就可以看到了,如下图
5现在就可以使用链接服务器了,用本地登录SqlServer,新建一个查询,输入
Select * From [链接服务器名].[远程数据库名].[所有者].[表名]
比如
Select * from [3G.XXXX.NET].[cntvs].[dbo].[tbUsers]
6如果可以查询到数据说明一切正常喽
欢迎分享,转载请注明来源:夏雨云

 微信扫一扫
微信扫一扫
 支付宝扫一扫
支付宝扫一扫
评论列表(0条)