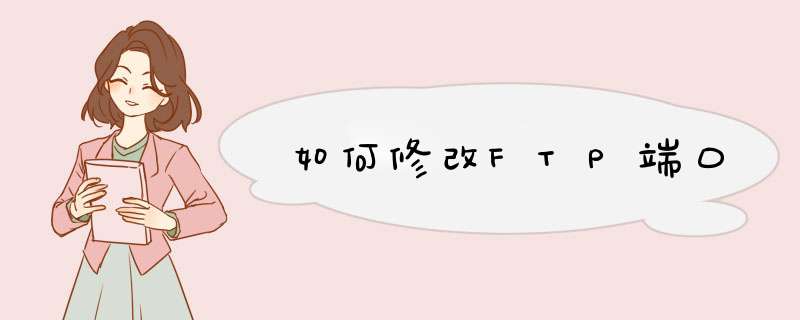
listen_port=756
vi /etc/services
ftp 21/tcp 改为 ftp 756/tcp
ftp 21/udp 改为 ftp 756/tcp
/etc/init.d/vsftpd restart
进入“控制面板”->“程序”->"打开或关闭Windows功能",找到“Internet信息服务”选项。将“Internet信息服务”选项勾选,确定,计算机开始开启服务,需要等待一段时间。这时打开了“FTP服务器”,“Web管理工具”中的“IIS管理控制台”和“万维网服务”下的全部服务(该服务可能需要重启计算机才能生效)。
右击“计算机”,点击“管理”。
点击“服务和应用程序”->“Internet信息服务(IIS)管理器”,右击“网站”,点击“添加FTP站点”。
添加站点名称和选择Ftp站点根目录物理路径。
IP地址选择本机IP,端口可以自行设定(为了安全最好不要使用默认端口21);SSL选择“允许”,然后下一步。
身份验证选择“基本”,授权选择“所有用户”(即这台计算机现存的所有有效账户都可登录),权限设置“读取”(即只可以从ftp下载文件,不可以上传文件,想要设置上传权限需要选择“写入”),点击“完成”。
在管理控制台在网站下可以看到新产生的Ftp站点,点击网站可以看到站点相关信息,想要登录ftp可能需要重启计算机。
打开Windows资源管理器或者浏览器输入“ftp://IP:Port”,弹出登录对话框。
输入有效地用户账号和密码,进行登录,在Ftp根目录:E:\Ftp\Download 下有一个 测试.txt 文本文件,可以看到成功登录Ftp之后显示该文件。可以通过复制然后将文件粘贴到本地计算机进行文件下载。
添加专门进行FTP操作的用户组和用户。
在管理控制台,点击“用户”,右击空白区域点击“新用户”,创建新用户。
输入用户名和密码,取消“用户下次登录时须更改密码”,选择“用户不能更改密码”和“密码永不过期”,点击创建,新建用户名为Download的用户。
新建的用户都默认属于 Users 组,可以通过该用户和密码登录计算机,因此为不使该用户具有登录计算机等普通用户的权限,从 Users组中删除 Download成员。
然后右击右侧空白区域,点击“新建组”,输入组名称和描述信息,然后点击“添加”,添加成员。
进入选择用户对话框,点击“高级”,在新弹出对话框中选择“立即查找”,从搜索结果中找到Download,点击确定,再确定。
然后在成员栏中出现Download,点击“创建”,成功创建用户组并将Download用户添加至用户组 “Ftp Users”。
只允许特定用户访问FTP。
点击网站下Ftp站点,双击“授权规则”此时FTP允许所有用户登录。
双击“所有用户”,选择“指定的角色或用户组”,输入成员Download,确定,则目前只有Download可以登录FTP。
重启FTP,可能还需要重启计算机使得配置生效,现在只有用户名Download可以登录FTP,并且该用户名无法登录计算机或进行其他操作。可以通过测试设置查看连接测试结果。
欢迎分享,转载请注明来源:夏雨云

 微信扫一扫
微信扫一扫
 支付宝扫一扫
支付宝扫一扫
评论列表(0条)