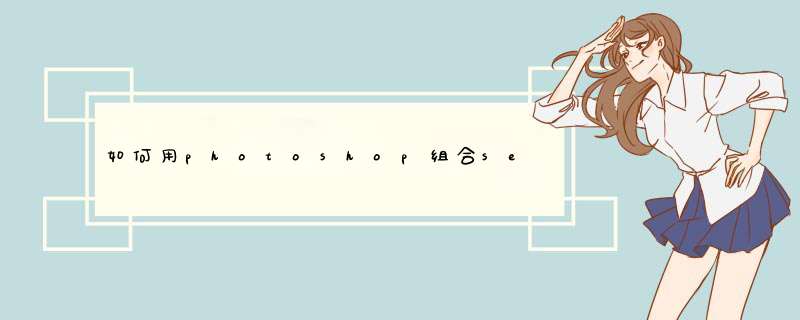
二、文件--打开,或Ctrl+O打开想合并的图片想要合并几张就全打开
三、将一张图片作为工作文件,选移动工具(快捷键V)直接将它拖动到你新建的那个空白文件中。Ctrl+T按住Shift调整角上的句柄将其缩小(这样不会走形),并放好位置,按Enter确定
四、将其它的图片按此法做好
五、Ctrl+Shift+E合并所有图层
六、 Ctrl+S保存,选好格式,取好名字点"保存"
七、完工。
批量处理图片步骤:
1、新建一个动作,针对横向尺寸图片,开始记录。
2、调整图像大小,等比例,宽度改为500像素。
3、修改画布大小,高度改为500,扩展颜色记得选择你要的白色底
4、然后,保存,关闭。这就结束了。第二个动作是竖向的。和刚刚一样,区别就是我们先调高度变为500。
5、画布那里是宽度调为500。
6、然后一样的是保存关闭。第三个动作是最关键的。新建一个动作,名字你随意。
7、在动作菜单面板上面找到插入条件。
8、选择如果文档为横向模式,则播放动作横向图片,否则播放动作竖向图片。
9、下面是正常的批处理了,文件——自动——批处理。
10、选择最后我们做的那个动作,选择你图片的文件夹,记得不要让他因错误而停止。
参考资料来源:凤凰网-怎么利用PS批量处理图片
1、启动photoshop软件,打开一张曝光过度的图像。
2、打开图层面板,在面板下面的“创建填充或调整图层”中选择“曲线“,为图层添加一个新的”曲线“调整图层。
3、观察曲线中的直方图,可以看到直方图的最左方没有像素,说明图像中并没有最黑的点,而实际上图像中最黑的点应该在红色箭头的位置。
4、因些将黑场的点向右移动,使其直方图中最左侧的像素变成图像中最黑的像素。这样调整后,图像阴影区域就变暗了。
5、再在曲线阴影和中间调中间位置添加一个控制点,并向下拉动,从而降低中间度的亮度。这样就处理完成了。
欢迎分享,转载请注明来源:夏雨云

 微信扫一扫
微信扫一扫
 支付宝扫一扫
支付宝扫一扫
评论列表(0条)