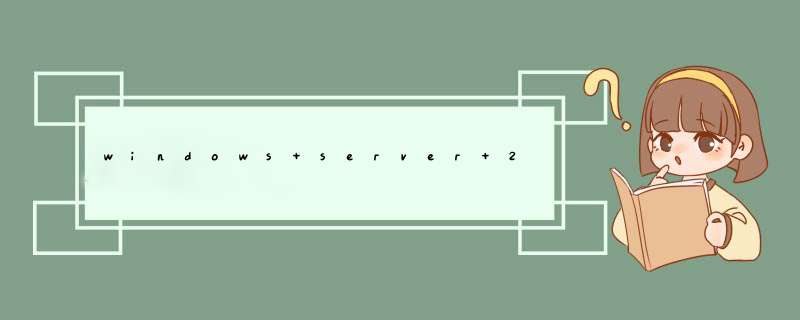
安装IIS/FTP角色
打开服务器管理器,找到添加角色,然后点击,弹出添加角色对话框,选择下一步
选择Web服务器(IIS),然后选择FTP服务,直到安装完成。
在IIS中查看,如果能够右键创建FTP站点,则表明FTP服务安装成功
创建Windows用户名和密码,用于FTP使用。
开始--》管理工具--》服务器管理器,添加用户,如下图:本实例使用ftptest
在服务器磁盘上创建一个供FTP使用的文件夹,创建FTP站点,指定刚刚创建的用户FtpTest,赋予读写权限
客户端测试。直接使用ftp://服务器ip地址:ftp端口,如图。弹出输入用户名和密码的对话框表示配置成功,正确的输入用户名和密码后,即可对FTP文件进行相应权限的操作。
1、安装系统跳过(既然你在看web服务搭建,系统安装必须会的一门技能),系统安装完以后,打开'服务器管理器2、服务器角色,我们搭建web服务就选择相对应服务功能,下一步
3、注意!!!你需要什么功能就勾选对应的功能,具体需要的功能按照企业的要求进行选择;下一步
4、安装过程3分钟-10几分钟不等,看服务器硬件配置,静静的等待完成。若出现未安装成功,建议重启再安装试试。
5、安装完成,开始--管理工具--信息IIs管理器,打开
6、这是IIS管理器界面,默认网站为:
7、首先我们再搭建自己站点的时候,先测试一下默认网站是否能访问,右边游览网站。一切正常,开始搭建自己的站点吧,
8、网站--右键--添加网站
9、网站名子,你自己想
10、选择你网站模版所在的物理路径(我的网站是放在E盘下面,pf.com文件夹里面的)
11、类型http,ip地址就是你服务器ip地址,端口
12、确定
13、停止默认网站,启动我们新建的网站,并且访问。
14、看成功了吧,网站首页就写了一句话,能正常访问。大功告成
1. 在第一台web服务器上安装ftp角色,并在创建的RAID-5卷上创建一个名为ftp的文件夹。 2. 在iis 6.0 管理器中,将ftp站点的目录路径指向ftp文件夹 3. 配置ftp文件夹的NTFS权限,普通员工对文件夹有只有读取权限,经理和管理员有修改和读取权限。 4. 在DNS服务器上位ftp服务器创建相应的主机A记录,使用户能够以域名访问ftp服务器。 5. 为ftp服务器启用磁盘配额管理,为用户限制上传空间,限制每个有权上传文件的用户分配1G上传空间。 6. 开启防火墙21端口。 7. 在客户端测试权限和配额。欢迎分享,转载请注明来源:夏雨云

 微信扫一扫
微信扫一扫
 支付宝扫一扫
支付宝扫一扫
评论列表(0条)