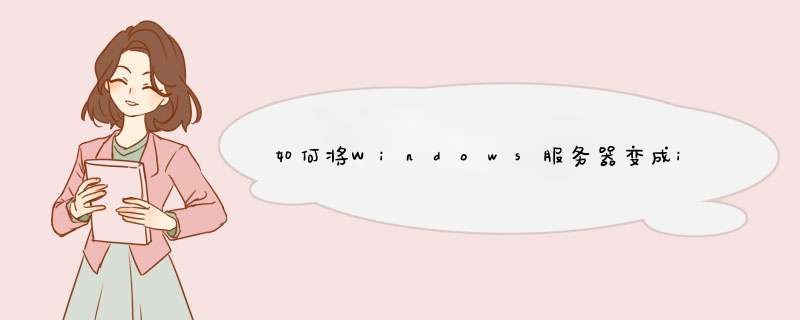
1、使用账号密码登录到NAS存储服务器。
2、点击左上角的主菜单,点击主菜单列表中的“存储空间管理员”,打开存储空间管理员面板。
3、点击左边菜单列表的“ISCSI LUN”,可以查看当前已创建的LUN,点击“新增”,为NAS存储服务器创建一个新的LUN。
4、选择LUN种类,点击下一步。
5、输入LUN的名称,选择LUN的位置,必须是已创建好的存储空间。
6、一个新的LUN就创建好了。
从Windows Server 2012 开始,微软为服务器操作系统增加了原生iSCSI服务,之前则是需要依靠第三方的相关工具来实现。为了保证存储的可靠性,iSCSI通常和raid5配合使用,首先使用相同型号的多块硬盘(最少3块)创建raid5卷,在任意一块空闲的硬盘上右键,选择"创建raid5卷"
将参加raid5的磁盘全部添加
顺带格式化,推荐勾上"快速格式化",低格没必要而且速度很慢
Raid5卷创建完成
现在进入服务器管理器,添加ISCSI相关服务
在添加服务器角色页面勾选"文件和存储服务"-"文件和Iscsi服务"-"Iscsi目标服务器"和"Iscsi目标存储提供程序"
正在安装
安装Iscsi服务安装完成就可以对虚拟磁盘进行配置,进入【服务器管理器】-【文件和存储服务】-【iSCSI】创建虚拟磁盘
存储位置自然选择刚才创建的raid5卷
指定虚拟磁盘的名称
指定虚拟磁盘的空间大小,这里需要注意以下几点:首先,虚拟磁盘的总大小不能大于虚拟磁盘文件所在分区的大小。在大小的增长模式中,"固定大小"会让虚拟磁盘文件的大小固定在最大大小,而"动态扩展"则会让虚拟磁盘的文件的大小随着存储在虚拟磁盘内的文件逐渐增多而自动增大,但上限依然为"大小"用户设定的值。推荐选择前者,一次性分配空间大小相对于后者,虚拟磁盘的读写性能更高
指定目标的名称
这里指定允许访问虚拟磁盘的客户端,点击"添加"按钮添加客户端
通常标识目标发起程序有两种方法,一种是直接使用目标发起程序ID,但是看起来2009年之前的Windows版本并不支持此方法,因此我们通常选择下面的通过匹配相关计算机的值来标识客户端,IP地址应该是直观且比较方便的,将允许连接该虚拟磁盘的客户端IP地址添加进去,多个IP地址需要分别添加。
最后检查一下配置信息,准确无误后点击"创建"
创建完成
现在在【服务器管理器】-【文件和存储服务】-【iSCSI】下就能看到虚拟磁盘和目标的工作状态
接下来还需要在防火墙里放通Iscsi相关服务,强烈不建议采取关闭Windows防火墙等一刀切的方式
服务器配置到此告一段落,现在就可以配置Iscsi客户端了,打开【管理工具】-【Iscsi发起程序】
输入目标服务器的IP,点击"快速连接"
显示"登录成功",此时,虚拟磁盘已经连接到本地计算机。
现在打开"磁盘管理",就能看到虚拟磁盘,之后的步骤,和操作本地磁盘的方式一样,第一次使用需要初始化,然后就能创建分区了
完成后就能像使用本地磁盘一样使用虚拟存储了
现在回到服务器端,可以看到目标状态已经显示为"已连接"
最后,如果需要断开虚拟磁盘,需要先在【磁盘管理】里将目标磁盘"脱机",然后回到"Iscsi发起程序"断开目标连接
欢迎分享,转载请注明来源:夏雨云

 微信扫一扫
微信扫一扫
 支付宝扫一扫
支付宝扫一扫
评论列表(0条)