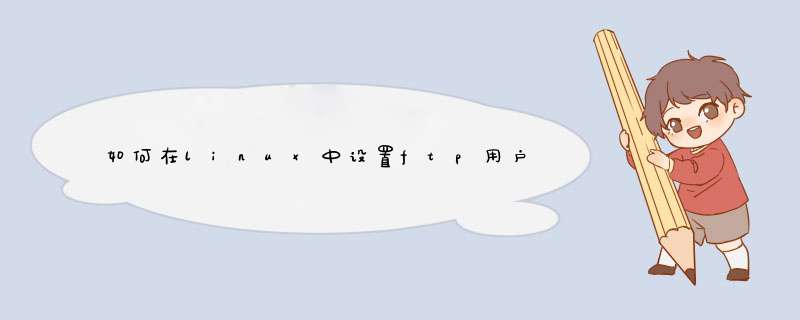
1、 启动VSFTP服务器
A:cenos下运行:yum install vsftpd
B. 登录Linux主机后,运行命令:”service vsftpd start”
C. 要让FTP每次开机自动启动,运行命令: “chkconfig --level 35 vsftpd on”
二、设置FTP权限
A. 编辑VSFTP配置文件,运行命令:”vi /etc/vsftpd/vsftpd.conf “
B. 将配置文件中”anonymous_enable=YES “改为 “anonymous_enable=NO”
C. 保存修改,按ESC键,运行命令:“:wq”这样关闭了匿名登录功能。
三、添加用户:
A. 登录Linux主机后,运行命令:”useradd ftpadmin -s /sbin/nologin “。该账户路径默认指向/home/ftpadmin目录;如果需要将用户指向其他目录,请运行命令:useradd ftpadmin -s /sbin/nologin _d /www(其他目录)
B. 设置ftpadmin用户密码,运行命令:”passwd ftpadmin” 输入两次密码,匹配成功后,就设置好了ftpadmin用户的密码了。
C.测试连接,您可以在“我的电脑”地址栏中输入 ftp://IP 来连接FTP服务器,根据提示输入账户密码。
1、首先,我们创建一个用于登录FTP以进行操作的用户帐户。右键单击我的桌面并选择“管理选项”,转到“管理”界面,然后打开“本地用户和组”选项。我们可以在列表中看到用户选项。
2、然后右键单击用户选项,从下拉菜单中选择新用户,开始构建我们的用户,填写用户名和密码。描述可以留空。然后单击Create。创建后,您将在右侧的用户列表中看到我们创建的用户。
3、用户创建完成后,我们开始添加IIS程序服务。打开计算机的“开始”菜单,找到“控制面板”选项并将其打开。
4、转到控制面板界面查找程序选项,单击下面的卸载程序按钮进入安装程序列表界面。
5、转到程序和功能选项卡,我们可以看到有一个选项可以在左上角的菜单栏中打开或关闭Windows,单击进入。
6、转到Windows功能界面打开或关闭,我们擅长Internet信息服务,然后单击打开FTP服务器的前端,即勾选其子菜单的FTP服务和FTP可扩展性,然后单击按下OK按钮。
7、添加IIS服务后,开始创建我们的FTP站点,右键单击我的电脑并选择管理,然后找到服务和应用程序选项,单击打开,然后单击Internet信息服务管理 - 此时我们可以看到连接右框架。
8、单击打开连接框下方的本地主机主页,然后您可以看到应用程序池和网站选项,我们右键单击该网站以选择添加网站。
9、然后在弹出的添加网站框中输入我们的网站名称,物理路径是我们的FTP本地文件夹,我们可以在磁盘中创建新的,然后选择添加,IP地址选择我们的本地IP地址。
10、创建我们的FTP后,我们可以看到我们刚刚在网站下面创建了一个网络,右键单击网站名称,选择添加FTP站点发布,然后启动绑定和SSL设置,端口号选择2121.IP地址填写本地IP地址。
1.首先在C盘新建一个你要用于上传的文件夹。如这里建立一个名叫ftp的文件夹。
2.安装IIS中的FTP服务。点击开始->控制面板。
3.点击程序。
4.点击打开或关闭windows功能。
5.勾选internet服务信息,点击确定。
6.等待安装。
7.安装好后提示重新启动,点击立即重新启动。
8.建立FTP站点。在开始的搜索框中输入管理工具,点击打开。
9.点击interest信息服务(IIS)管理器,在连接区域右击网站选项,选择添加FTP站点。
10.输入站点名称(自己设置)和物理路径(选择要上传的文件路径)点击下一步。
11.输入自己的IP地址(下拉列表中有),端口默认,并勾选允许SSL,点击下一步。
12.设置匿名用户对你所上传的文件具有读取权限(当然也可以将写入也勾上,看你自己),点击完成。
13.在浏览其中输入ftp://192.168.1.101即可访问你所上传的文件了!ftp服务器建立完成。
欢迎分享,转载请注明来源:夏雨云

 微信扫一扫
微信扫一扫
 支付宝扫一扫
支付宝扫一扫
评论列表(0条)