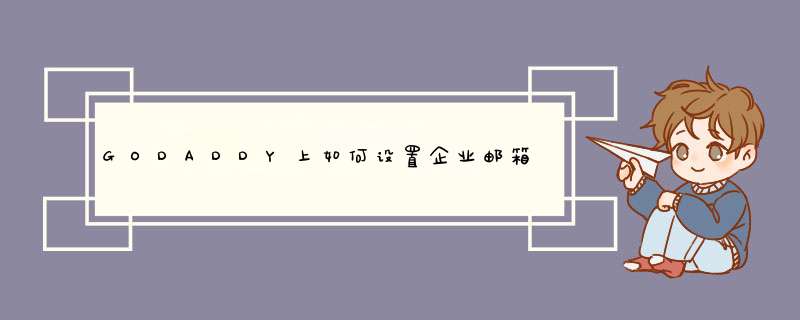
1、在注册完成后登陆到Zoho Mail产品里面,进行GoDaddy域名绑定。点击Zoho Mail右上角个人头像处。然后点击—>控制面板。进入控制面板主页,如下图,点击->域。 接着按图中所示,点击添加域。
2、填写好自己的域名后点击开始验证,然后会跳到下图页面,这里的选项,根据你所购买的域名来设置,这里Godaddy选其他。接下来将采用CNAME验证方法。
3、注意以上标记处,我们需要把其中对应的值贴到Godaddy域名管理器下的DNS管理记录。首先,我们登录到Godaddy账户里,然后在主页里看到自己购买的域名,点击DNS。进入到DNS管理后,我们看到这里已经有了一些记录,可以不用管它。然后,我们点击右下角的“添加”。
4、添加完MX记录后,返回到Zoho Mail,点击下一步。这里将出现添加SPF记录和DKIM记录。这两条记录不继续配置也能正常收发邮件了,为了以后便捷,这里将继续介绍SPF和DKIM的配置。
5、返回Godaddy DNS管理,继续添加记录。参照Zoho Mail域验证里面提供的信息,一一对应填上去。TXT - 主机/名称 TXT值。 这里记录类型是TXT、主机记录是@、记录值是对应的TXT值。
6、到这里,SPF的配置就完成了,接下来是DKIM。返回到Zoho Mail域验证页,点击-继续配置DKIM,选择您的域然后点击-编辑、再点击添加选择器。
登录账户申请选择账户,切换到账户详情页面。在账户页面下拉,看到pop3设置,选择开启。按照弹出的窗口提示操作进行密保验证,推荐使用短信验证。按照短信验证的提示发送短信。发送成功后点击我已发送。弹出的提示中直接显示16位的授权码,复制下来或记下来,点击确定。下方的收取选项一般是默认30天的,点击下拉箭头,选择全部,并点击页面最下方的保存更改。
欢迎分享,转载请注明来源:夏雨云

 微信扫一扫
微信扫一扫
 支付宝扫一扫
支付宝扫一扫
评论列表(0条)