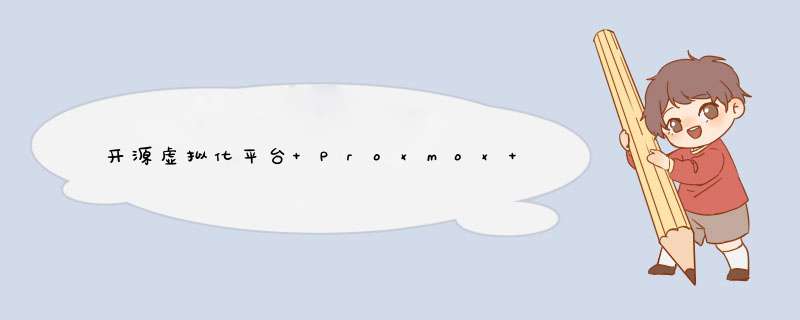
Proxmox VE 是一个功能强大的开源的服务器虚拟化平台,Proxmox VE 基于 Debian,使用基于 Ubuntu 的定制内核,包含安装程序、网页控制台和命令行工具,并且向第三方工具提供了REST API,在 Affero 通用公共许可证第三版下发行。用于管理两种虚拟化技术,包括用于基于内核的 KVM 虚拟机和用于容器的 LXC 技术运行的虚拟机,用户可通过网页的方式来管理服务器上的虚拟机。它还集成了开箱即用的工具,用于配置服务器之间的高可用性,软件定义的存储,网络和灾难恢复等。
1、下载系统镜像,使用镜像刻录工具写入到U盘中,然后将U盘插入并设置从U盘启动,启动后默认第一个选项 Install Proxmox VE 按下回车键(enter)继续;
2、用户协议界面直接点击右下角 I agree 按钮进入下一步操作;
3、Target Harddisk 处选择系统安装磁盘,然后点击 Next 按钮继续下一步操作;
4、此页设置默认(国家: China 、时区: Asia/ShangHai 、键盘: U.S English )直接点击 Next 按钮继续下一步操作;
5、设置管理员密码,Password(密码)、Confirm(确认密码)、E-Mail(邮箱地址),填写完成后点击 Next 按钮继续下一步操作;
6、进入网络设置,Hostname(主机名称)建议将 IP Address (后台IP地址)改为靠前容易记住的 IP 地址,完成后点击 Next 按钮继续下一步操作;
7、确认配置信息,然后后点击 Install 按钮开始安装;
8、耐心等待系统安装完成,然后点击右下角 Reboot 按钮重启系统;
9、系统重启成功后显示后台登陆地址以及命令行登陆,此时我们直接打开浏览器使用 https 访问显示的 PVE 后台地址(https://ip:port ,切勿使用 http 访问,切勿丢失端口号,否则将无法访问);
10、进入后台界面,在输入框下方的 Language (语言)选择框内选择 Chinese(Simplified)简体中文,切换语言后再输入账户( root )及密码进行登陆,即可使用,系统安装结束。
虚拟化服务有服务器虚拟化和桌面虚拟化这两者有什么区别呢? 服务器虚拟化: 概述Wi EV企业虚拟化 (WI EV) 是一款针对服务器和桌面虚拟化的完整虚拟化管理解决方案,是第一个成熟的、完全开源的虚拟化平台。它以强大的基于内核的虚拟机 (KVM) 系统管理程序和 oVirt 开放虚拟化管理平台为基础,两个项 目都由Wi EV发起并发布到开源社区。WI EV 较之专有虚拟化供应商,为寻求更佳总体拥有成本、更快投资回报率、迅速收支平衡和避免供应商锁定的提供了真正的策略虚拟化替代方案。 我们的核心产品Wi EV企业虚拟化 服务器版,由 WI EV Manager 管理系统和WI EV Hypervisor 组成,以虚拟客户机支持服务器操作系统。 Wi EV企业虚拟化桌面版作为附加组件提供,以虚拟客户机形式为桌面操作系统 提供支持,并且支持桌面管理功能。 适用于大规模的虚拟化和内部云部署 Wi EV企业虚拟化为企业提供了理想平台,此平台以大规模的虚拟化计划和内 部 / 私有云部署为基础。强大的基于内核的虚拟机 (KVM) 系统管理程序实现了创纪录的虚拟化基准结果以及无与伦比的整合比率。功能齐全的企业管理系统使客户能够集中且有效地管理他们的整个虚拟环境(如虚拟数据中心、群集、主机、客户机虚拟服务器、网络和存储器)。功能齐全、高可用性、动态迁移、策略式工作负荷平衡、映像管理、快照和精简配置。虚拟机操作系统支持Wi EV Linux 虚拟机(32 位和 64 位)和 Microsoft Windows 虚拟机(32 位和 64位), 包括泛虚拟化网络和块驱动,Wi EV企业虚拟化的工程设计旨在支持整个 IT 架构。 大提高了利用率和灵活性将工作负荷从物理服务器转换至虚拟机,数据中心整合大大提高了计算机资源的利用率和灵活性且能更有效地利用能源和空间,同时降低了操作成本。在服务器硬件上节约的资金成本是您最大的收益,可将成本降低 40% 至 75%。另外,操作有益于节省空间和能源且能改善服务器持续管理。对于新服务器硬件,由于多种工作负载(运行在虚拟机上)能更有效地利用共享物理服务器,工作事半功倍。另外,虚拟机能够比物理服务器更快的进行配置。解决方案可置入高可用性和快速恢复能力,比物理服务器更能节约成本,有利于业务连续性。通过资源调度和策略驱动式工作负荷平衡,优化了整个虚拟架构,可更有效地维护。 Wi EV企业虚拟化 (WI EV) 是一款针对服务器和桌面虚拟化的完整虚拟化管理解决方案,是第一个成熟的、完全开源的企业虚拟化平台。它以强大的基于内核 的虚拟机 (KVM) 系统管理程序和 oVirt 开放虚拟化管理平台为基础,项目由 Wi EV发起并发布到开源社区。WI EV 较之专有虚拟化供应商,为寻求更佳总体拥有成本、更快投资回报率、迅速收支平衡和避免供应商锁定的企业提供了真正的策略虚拟化替代方案。 我们的核 心产品Wi EV企业虚拟化 服务器版,由 WI EV Manager 管理系统和WI EV Hypervisor 组成,以虚拟客户机支持服务器操作系统。 Wi EV企业虚拟化桌面版作为附加组件提供,以虚拟客户机形式为桌面操作系统提供支持,并且支持桌面管理功能。 关键优势 提高数据安全性 Wi EV企业虚拟化桌面版通过将桌面环境移至公司防火墙保护下的安全数据中心,帮助企业组织确保数据安全,并有助于减小盗窃的风险,符合严格的政府 法规和数据隐私法。 更低的基础设施成本 通过将桌面环境集中到数据中心,设置新的桌面环境、维护现有系统和监控桌面活动,一切只需单击几次鼠标便可实现。 提高可管理性 可对桌面环境进行集中创建、监控和管理,从而减少了对现场支持的需求,甚至不在需要现场支持。 建立业务连续性和数据敏捷性 通过消除对操作系统和硬件的依赖,桌面环境存在于隔离的便携式虚拟机,实现了在整个数据中心的移动。此外,桌面可轻松加入到数据中心备份计划,带来高水平的连续性。 提高应用和客户端灵活性 用户可在各种类型的客户端设备中访问多种操作环境。这为运行各种客户端的基于 Windows 和 Linux 的应用程序提供了应 用灵活性。 当为您的数据中心选择虚拟化平台时,您的架构和功能会受到产品功能的限制。 本文档通过和 VMware vSphere 5 及 Microsoft Hyper-V 2008 R2 相比较,详 细描述了Wi EV企业虚拟化 3.0 的功能。本文档旨在让您了解Wi EV企业虚拟化 (WI EV),并让您比较不同的虚拟化平台之间的功能和优势。 比较显示 :WI EV 3.0 功能集在核心功能上与 VMware 相匹敌,而在虚拟化上超过了 Microsoft Hyper-V 2008 R2,WI EV 服务器版的解决方案成本比VMware 节省了 80%。请参见《Wi EV企业虚拟化服务器版竞争定价指南》以了解详情。值得注意的是,与竞争对手不同,完整的 WI EV 服务器版功能集可通过单独、简单的订阅获得,与其他产品不同,WI EV 服务器版的功能并未细分于多个版本中,因此客户无需购买附加组件产品来获得附加功能。 VMware vSphere 5 和 Microsoft Hyper-V 2008 R2 的比较数据是从各个制造商的公开可获得数据中收集而来,Wi EV不对其作出担保,可能随时更改。请参阅相应制造商的网站以获得最新数据。 桌面虚拟化 Wi EV企业虚拟化 (WI EV) 是一款针对服务器和桌面虚拟化的完整虚拟化管理解决方案,是第一个成熟的、完全开源的企业虚拟化平台。它以强大的基于内核 的虚拟机 (KVM) 系统管理程序和 oVirt 开放虚拟化管理平台为基础,项目由 Wi EV发起并发布到开源社区。WI EV 较之专有虚拟化供应商,为寻求更佳总体拥有成本、更快投资回报率、迅速收支平衡和避免供应商锁定的企业提供了真正的策略虚拟化替代方案。 我们的核 心产品Wi EV企业虚拟化 服务器版,由 WI EV Manager 管理系统和WI EV Hypervisor 组成,以虚拟客户机支持服务器操作系统。 Wi EV企业虚拟化桌面版作为附加组件提供,以虚拟客户机形式为桌面操作系统提供支持,并且支持桌面管理功能。 关键优势 提高数据安全性 Wi EV企业虚拟化桌面版通过将桌面环境移至公司防火墙保护下的安全数据中心,帮助企业组织确保数据安全,并有助于减小盗窃的风险,符合严格的政府 法规和数据隐私法。 更低的基础设施成本 通过将桌面环境集中到数据中心,设置新的桌面环境、维护现有系统和监控桌面活动,一切只需单击几次鼠标便可实现。 提高可管理性 可对桌面环境进行集中创建、监控和管理,从而减少了对现场支持的需求,甚至不在需要现场支持。 建立业务连续性和数据敏捷性 通过消除对操作系统和硬件的依赖,桌面环境存在于隔离的便携式虚拟机,实现了在整个数据中心的移动。此外,桌面可轻松加入到数据中心备份计划,带来高水平的连续性。 提高应用和客户端灵活性 用户可在各种类型的客户端设备中访问多种操作环境。这为运行各种客户端的基于 Windows 和 Linux 的应用程序提供了应 用灵活性。 当为您的数据中心选择虚拟化平台时,您的架构和功能会受到产品功能的限制。 本文档通过和 VMware vSphere 5 及 Microsoft Hyper-V 2008 R2 相比较,详 细描述了Wi EV企业虚拟化 3.0 的功能。本文档旨在让您了解Wi EV企业虚拟化 (WI EV),并让您比较不同的虚拟化平台之间的功能和优势。 比较显示 :WI EV 3.0 功能集在核心功能上与 VMware 相匹敌,而在虚拟化上超过了 Microsoft Hyper-V 2008 R2,WI EV 服务器版的解决方案成本比VMware 节省了 80%。请参见《Wi EV企业虚拟化服务器版竞争定价指南》以了解详情。值得注意的是,与竞争对手不同,完整的 WI EV 服务器版功能集可通过单独、简单的订阅获得,与其他产品不同,WI EV 服务器版的功能并未细分于多个版本中,因此客户无需购买附加组件产品来获得附加功能。 VMware vSphere 5 和 Microsoft Hyper-V 2008 R2 的比较数据是从各个制造商的公开可获得数据中收集而来,Wi EV不对其作出担保,可能随时更改。请参阅相应制造商的网站以获得最新数据。 功能区别 当为您的数据中心选择虚拟化平台时,您的架构和功能会受到产品功能的限制。 VirtualBox远程显示使得虚拟机的访问更加随意和简单,但是该功能的初始安装就完全是另一种情况。
Oracle VM VirtualBox是免费的开源桌面虚拟化和服务器虚拟化软件。通过VirtualBox,可以支持三种虚拟机访问模式:通过VirtualBox软件自带界面通过任意支持子虚拟机终端对话模式的界面(如VNC-Virtual Network Computing,RDS-Remote Desktop Service或任何其它协议)进行通过远程显示系统进行。
远程显示系统是一个内置功能,功能强大但安装复杂。VirtualBox远程显示借助微软的RDP协议连接虚拟机,不仅Windows虚机,还包括所有安装了VirtualBox扩展包的子操作系统。让人沮丧的原因是在VirtualBox远程显示可以正常工作之前,需要经历一个异常繁琐的安装过程。
一旦它开始工作,您几乎可以在任何地方访问VirtualBox子虚拟机,而不受控制界面安装所在位置的限制。下面是关于如何安装Oracle VM VirtualBox远程访问的步骤:
增加VirtualBox远程显示扩展
首先,您需要安装可以启用VirtualBox远程显示系统的扩展包VirtualBox download页面中,可以找到Oracle VM VirtualBox Extension Pack,可以增加一系列的功能支持:USB2.0设备、因特尔网卡的PXE启动和VirtualBox远程显示系统。如果VirtualBox软件已经安装,所需的就是下载对应版本的扩展包。用于4.1.12和4.0.16版本的扩展包完全不同,所以您需要做出正确选择。
VirtualBox设置中显示的扩展包列表。在右侧位置可看到Add Package标签
在安装扩展包之前,需要关闭--注意不是挂起--所有运行中的虚拟机,并关闭整个VirtualBox系统。在Windows中,您只需双击扩展包或手动在File >Preferences >Extensions中点击Add Package图标找到正确的安装包列表。如果您是通过命令行操作的,通过VBoxManager extpack命令添加VirtualBox远程显示扩展包。
安装完成后,重启宿主机。简单地停止和重启VirtualBox软件是不可行的,但是VirtualBox并不会提示您重启。
设置虚拟机端口
现在您已经开始进入VirtualBox远程访问模式,但是还需要通过RDP单独地配置每台您需要访问的虚拟机端口。这一步需要注意:要为每台将建立RDP连接的子虚拟机分配端口号,但是连接所使用的是宿主机的IP地址,而不是子机。每台子机的端口号要不同以避免冲突。
为每台子虚拟机选择端口号。每台虚拟机必须拥有唯一的RDP访问端口
例如,我在VirtualBox中有两台虚拟机希望通过RDP访问--一台运行Windows而另一台运行测试版Haiku OS.Windows
VM分配5001端口,而Haiku分配5002端口。两台机器都通过宿主机IP地址加上子虚拟机的端口访问:输入192.168.0.30:5001访问Windows,192.168.0.30:5002访问Haiku.
要设置指定虚拟机的端口,登录到Settings页面,选择Display >Remote Display.Check Enable
Server,选择服务器端口。您可以在虚拟机运行或停止状态时进行操作(暂停时不可以),而且不需要重启虚拟机启用配置。我不建议使用Windows
OS默认分配的3389端口,因为或许会跟已经在宿主机上的某台RDP服务器冲突。
接下来,在Authentication
Method下拉菜单中可以选择三种远程客户端连接VM的认证模式。Null模式如同字面理解:不需要认证,也就是任何知道该端口号的人都可以访问。External模式通过VirtualBox软件内置的证书库进行验证,防止用户使用宿主机或虚拟机XML设置文件中的证书登录。Guest模式是一种全新的模式,通过Guest
Addition可以防止子OS用户,这种模式没有测试过。
如果选择Null模式,您可以在任何时间连接到目标系统--即使它正在启动中。而且您不仅仅连接到运行OS的宿主机,同时连接到某台虚拟机。因此,首先要对连接模式的选择加以小心管理。
管理VirtualBox远程显示连接
最后,通过VirtualBox远程显示系统连接到虚拟机就变得简单了。需要做的就是通过一台支持微软RDP的终端访问,例如Windows的Remote
Desktop Connection终端,或Linux的rdesktop或krdc.
通过VirtualBox RDP访问一台Windows
7子机的实例。该显示大小经过了调整
通过远程设备连接所需的详细配置参数可能会差别很大。例如,在Windows Remote Desktop
Connection终端中,需要提前配置的是性能优化,可以在终端Experience页中的Options菜单配置。根据您使用的LAN或WAN环境,对参数进行修改。
如果您用的是VirtualBox Guest
Additions,显示画面会根据指定的RDP连接分辨率自动进行调整。但是如果您希望选择的分辨率跟虚拟机正在运行的不一致,那么VirtualBox远程显示的这个功能可能就无法实现。
最后一点,不是所有通过RDP连接的虚拟机表现都一样。采用了VirtualBox 子系统扩展包的OS可能在鼠标跟踪等方面要比其它终端更精确一些。
VirtualBox远程显示提供了单一的、统一机制的虚拟机远程访问模式。它开启了一种完全不同于本地控制台的管理方法。
欢迎分享,转载请注明来源:夏雨云

 微信扫一扫
微信扫一扫
 支付宝扫一扫
支付宝扫一扫
评论列表(0条)