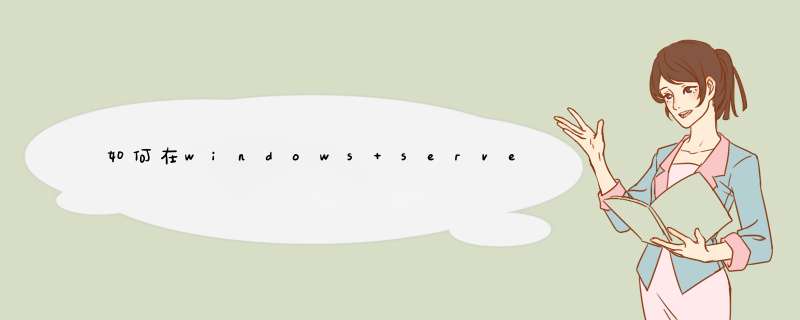
1、启动Windows Server 2008 R2操作系统,如图所示。单击任务栏上的“开始”按钮以显示“开始”菜单中的“管理工具→服务器管理器”项。
2、调出“服务器管理器”程序窗口。单击“服务器管理器→角色→添加角色”图标,下一步将安装WEB服务器。
3、系统弹出“添加角色向导”对话框,如图所示。选中“服务器角色→Web服务器(IIS)”复选框,然后单击“下一步”按钮。
4、调用“Select Role Service”选项界面。选择为Web服务器(IIS)安装的角色服务,并在设置完成后单击“下一步”按钮。
5、调出“确认安装选择”选项屏幕,如图所示。要安装以下角色,角色服务或功能,请单击“安装”按钮。
6、完成安装WEB服务器的操作。效果如下。
window7系统下配置IIS搭建web服务器的步骤简介
window7系统下配置IIS搭建web服务器的步骤
IIS全名Internet Information Services(IIS,互联网信息服务),在之前的在Windows 2000、Windows XP Professional和Windows Server 2003 都可以配置,现在我们在使用win7系统,由于特定的需要,我们要在win7系统下配置IIS可以吗?没问题windows7同样的也包含了IIS,只需要我们去启用并配置它。
下面我们就开始IIS的配置:
1、进入Windows7的控制面板,[打开程序功能],选择[打开或关闭Windows功能] ,如下图
2、在安装Windows功能的选项菜单,把interlnet信息服务的所有组件全部勾选起来,
internet 信息服务器、web 管理工具、万维网服务下的所有组件。
3、配置完成后,打开控制面板——进入系统和安全——打开管理工具——点Internet 信息服务(IIS)管理器。进行IIS配置。
4、打开IIS管理器,进入管理页面,展开右边的个人PC栏,右击网站——添加网站,
在对话框中输入自己的网站名称、物理路径(网站文件存放位置),记得要设置网站文件夹的'安全项,添加一个Everyone用户,设置所有权限控制即可,最后点确定。
5、双击IIS7中ASP功能,父路径是没有启用的,选择True开启。
点击右边的【高级设置选项】,可以修改网站的文件夹
单击右侧的绑定,可以修改网站所用的端口,
默认文档,你还可以添加网站打开后自动读取的默认文档名的后缀
6、如果是本地访问,你可以使用127.0.0.1来访问所搭建的IIS网站,如果是外网你则需要有一个固定IP,或是通过路由器转发,当然你可以使用花生壳之类的动态域名工具来绑定动态IP。
通过widows7的IIS配置及网站的搭建,我们可以很方便的调试WEB程序,甚至我们自己可以在电脑上开设网站。
教程分享就到这里。
Windows Server 2003 中Internet 信息服务(IIS) 升级为IIS 6.0,其安全性更高。默认情况下,Windows Server 2003没有安装IIS 6.0,要通过控制面板来安装。具体做法为:1. 进入“控制面板”。
2. 双击“添加或删除程序”。
3. 单击“添加/删除 Windows 组件”。
4. 在“组件”列表框中,双击“应用程序服务器”。
5. 双击“Internet 信息服务(IIS)”。
6. 从中选择“万维网服务”及“文件传输协议(FTP)服务”。
7. 双击“万维网服务”,从中选择“Active Server Pages” 及“万维网服务”等。
安装好IIS后,接着设置Web服务器,具体做法为:
1. 在“开始”菜单中选择“管理工具→Internet信息服务(IIS)管理器”。
2. 在“Internet 信息服务(IIS)管理器”中双击“本地计算机”。
3. 右击“网站”,在弹出菜单中选择“新建→网站”,打开“网站创建向导”。
4. 依次填写“网站描述”、“IP 地址”、“端口号”、“路径”和“网站访问权限”等。最后,为了便于访问还应设置默认文档(Index.asp、Index.htm)。
上述设置和Windows 2000 Server网站设置基本相同,但此时Web服务还仅适用于静态内容,即静态页面能正常浏览,常用Active Server Pages(ASP)功能没有被启用。所以还应在“Internet 信息服务(IIS)管理器”的“ Web 服务扩展”中选择允许“Active Server Pages”。
另外,还应注意如果Web服务主目录所在分区是NTFS格式,而ASP网页有写入操作时(如用到新闻后台管理功能的),要注意设置写入及修改权限。
欢迎分享,转载请注明来源:夏雨云

 微信扫一扫
微信扫一扫
 支付宝扫一扫
支付宝扫一扫
评论列表(0条)