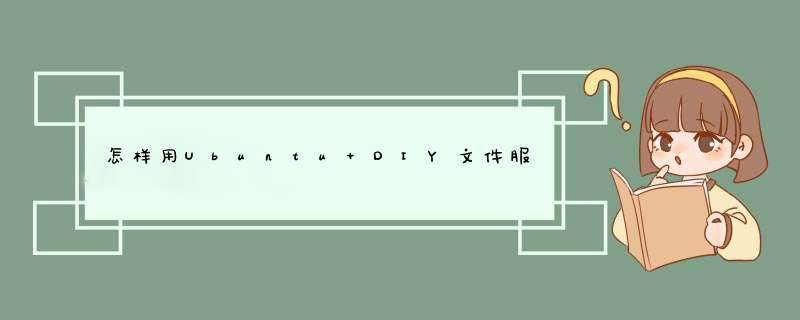
首先是找到下载页面,然后点击服务器版的下载地址。下载完最新版本的软件后,你把ISO文件刻录到CD上。于是,你就可以从光盘启动服务器了,整个操作系统的安装大概需要20分钟的时间。
安装完成后,操作系统自动启动到命令行提示符。这时,你登录你的姓名,按ENTER键,添加你的密码。然后,键入“sudo apt-get install ubuntu-desktop”命令就会解开Ubuntu系统的图形界面。
服务器版的Ubuntu通常只包含一个命令行界面。经过约20分钟,你就可以重新启动机器,并使用鼠标来操作你的桌面了。
更改IP设置
如果你目前连接到一个DHCP路由器,Ubuntu在网络链路方面不会有任何问题。 当你准备开始提供文件服务时,你可能会希望手动配置IP地址,以使客户端更容易恢复。
然后对系统访问、参数设置、网络配置进行更改。点击IPv4设置选项卡,改成手工设置。点击加入IP地址,然后选择“OK”。
最后对你的路由器进行设置,或者储备一个静态地址并将DHCP设置动态发送到其它客户端,或整个网络都采用手动设置IP地址的方式。
添加用户
在系统、管理器、用户和组里增加新的用户。按一下解锁键,输入你的密码,然后点击验证。单击添加用户,增加一个新的网络登录名和密码,如此重复增加那些需要访问该服务器的用户。
如果他们不需要访问服务器,那设置的配置文件就不需要访问权限,而只要成为桌面用户即可。单击管理组,把那些所有需要访问服务器的用户添加到一个组里。
共享文件
接下来开始选择那些需要共享的主文件夹,设定为本地属性或者共享属性。继续打开下一层的文件夹,激活共享文件夹,然后点击创建共享。
如果要对整个组的用户赋予文件夹的访问权限,那只要打开权限表,给相应的组设置打开、关闭和写、删除文件的权限就可以了。
通过上述步骤,就用Ubuntu系统建立起了一个免费的文件服务器。
你可以参考相关的技术文档搭建 Linux 的常用服务器(例如:FTP服务器、WWW服务器、DNS域名解析服务器、电子邮件服务器等),但是首先需要你在安装 Ubuntu 系统时已安装好这些服务器的组件,然后就是对相应的服务器的配置文件进行配置即可。我以前使用的是 Redhat Linux 9.0 配置 Linux 服务器的。例如:WWW服务器是使用 Apache进行配置的;DNS 域名服务器需要对 /etc/resolv.conf 进行域名配置。
1、准备工作首先建立一个FTP主站,设置只读权限,全体学生都能访问,需要分发的文件都放在该位置。然后建立50个FTP分站,设置读写权限,每个学生一个站点,学生可以将文件上传其上。
设置教师机的IP地址为192.168.1.
100,子网掩码为255.255.255.0,DNS为192.168.1.101。
设置Windows 2000 Server服务器的IP地址为192.168.1.101,子网掩码为255.255.255.0,DNS为192.168.1.101。
设置50台学生机,按照显示器上的编号01、02、……50分配IP地址192.168.1.1到192.168.1.50,子网掩码均为255.255.255.0,DNS均为192.168.
1.101。学生机应采用IE5.0版本,否则无法使用FTP服务。
以下所有操作均在服务器上设置。
2、建立文件夹
在D盘根目录下建立文件夹FTProot,作为FTP主站的目录。
在文件夹FTProot下建立下级文件夹。01、02、……50共50个文件夹作为50个分站的目录。那么,如何快速建立起50个文件夹?建立一个批处理文件a.bat文件就可以实现:
md d:\ftproot\01
md d:\ftproot\02
……
md d:\ftproot\50
最后执行该批处理文件即可。
3、添加FTP服务
默认安装是不会安装FTP服务的,需要用户动手添加。安装时,需要将Windows 2000安装光盘放入驱动器。点击“控制面板→添加删除程序→Windows组件→Internet信息服务(IIS)”,选中“文件传输协议(FTP)服务器”复选框,按[确定]按钮。
4、添加IP地址
Windows 2000允许设置多个IP地址,我们为FTP站点专门分配一个IP地址。右击“网络邻居→属性→本地连接→属性→TCP/IP→高级→添加”。添加IP地址为192.168.1.102。
5、建立FTP主站
点击“开始→程序→管理工具→Internet信息服务”。
在当前状态下,系统已经有一个默认的FTP站点开通了,我们可以创建自己的站点,不必去管它。
右击“默认FTP站点→新建→站点”,出现FTP创建向导。可以根据情况自己随便输入FTP站点的说明(即名字)。这里输入ftpbc。
接着指定IP地址和端口。这里我们将192.168.1.102分配给该站点,以后可以采用该IP地址访问该站点。端口设置用默认值即可,不必修改。
然后设置主目录。这里我们指定d:\ftproot目录为主目录,也就是将需要发布的文件放在该文件夹中,即可通过FTP服务访问它们。
最后设置权限。这里我们设置“读取”权限,这样用户在访问该站点时,只能下载文件,不能删除或上传文件。
6、试验FTP站点
在d:\ftproot文件夹下放一个文件f1.swf,在任意一台学生机上启动IE,在地址栏里输入ftp://192.168.1.102即可进入FTP站点。
右击“希望下载的文件→复制到文件夹”即可下载。
7、安装DNS服务
前面一个实验,因为没有DNS域名服务,所以只能使用IP地址访问站点,难记又不正规。我们只要安装一个域名服务就可以解决这个问题:
点击“控制面板→添加删除程序→Windows组件→网络服务”,选中“域名系统(DNS)”复选框,按[确定]按钮。此后就可以设置域名服务了。
点击“开始→程序→管理工具→DNS”。右击“正向搜索区域→新建区域→标准主要区域”,区域名为com,右击“com→新建域”,父域名为bc,右击“bc→新建主机”,主机名为ftp,IP地址为192.168.1.102。
至此,我们已经建立了域名(ftp.bc.com)与IP地址(192.168.1.102)之间的关联。如图1所示。我们现在可以使用ftp://ftp.bc.com来访问FTP站点了。
8、建立50个分站点
如何建立50个分站点呢?我们当然可以采用前面介绍的方法,添加50个IP地址,逐一建立50个FTP站点。但这不仅浪费IP资源,而且创建过程也很麻烦。下面我们要介绍的方法是在FTP主站下建立50个虚拟目录,以对应50个分站。
那么,什么是虚拟目录呢?我们知道,站点ftp://ftp.bc.com对应目录d:\ftproot。如果在d:\ftproot下建立目录01,则该目录就成为一个分站可以采用ftp://ftp.bc.com/01来访问该分站点。
各分站对应目录为:
ftp://ftp.bc.com d:\ftproot
ftp://ftp.bc.com/01 d:\ftproot\01
ftp://ftp.bc.com/02 d:\ftproot\02
ftp://ftp.bc.com/03 d:\ftproot\03
……
ftp://ftp.bc.com/50 d:\ftproot\50
而虚拟目录指的是:我们不一定要在d:\ftproot下建立目录,可以将目录建立在其他任何地方,在逻辑上依然认为是主站ftp://ftp.bc.com下的目录,并称其为虚拟目录。
右击“ftpbc→新建→虚拟目录”。对话框中的“别名”为虚拟目录的说明文字,我们填的是01。对应的路径d:\ftproot\01(注:在该例子中虚拟目录与实际目录刚好在同一个位置,这只是一个巧合)。权限为“读取”和“写入”。
我们已经建立了一个虚拟目录,按照同样的方法我们可以建立另外49个虚拟目录,只要别名和路径做相应变动即可。
若读者对注册表很熟悉的话,可通过修改注册表快速建立50个虚拟目录。
9、FTP分站的安全
按照我们的规划,每台计算机对应一个站点,坐在该计算机前的学生可以利用这个站点上传、下载文件,但不能保证个别学生会使用别人的站点,甚至破坏别人站点中的文件。所以必须考虑分站的安全,保证每人只能访问自己的站点。保证分站安全的方法:
(1)密码
使用密码既要容易记忆,又要每人不同,还要告诉全体学生,这是很难保证安全的方法。
(2)IP限制
每台计算机只有惟一的IP地址,如果指定某个IP地址只能访问某个站点,就可以解决问题。
我们采用第2种方法。右击“虚拟目录01→属性→目录安全性”,选中“拒绝访问”复选框,按[添加]按钮,在“以下所列除外”表中添加192.168.1.1和192.168.1.100。如图2所示。
选择“拒绝访问”,即其他所有计算机都不能访问该站点,只有具有在“以下所列除外”表中列出了IP地址的计算机才能访问该站点。如01站点设置的是只有IP地址为192.168.1.1(即显示器编号为1号)的计算机和IP地址为192.168.1.100(即教师机)的计算机才能访问该站点。
用同样的方法设置其他49个站点。
好了,咱们现在可以试试刚建好的FTP服务器了。
在地址栏输入ftp://ftp.bc.com即可进入FTP站点,可以下载文件;在地址栏输入ftp://ftp.bc.com/01即可进入对应为01的站点,可以上传文件和下载文件。注意:上传文件时只需将文件从本地文件夹拖至FTP站点即可。
参考资料:http://diy.zol.com.cn/2002/1116/51155.shtml
欢迎分享,转载请注明来源:夏雨云

 微信扫一扫
微信扫一扫
 支付宝扫一扫
支付宝扫一扫
评论列表(0条)