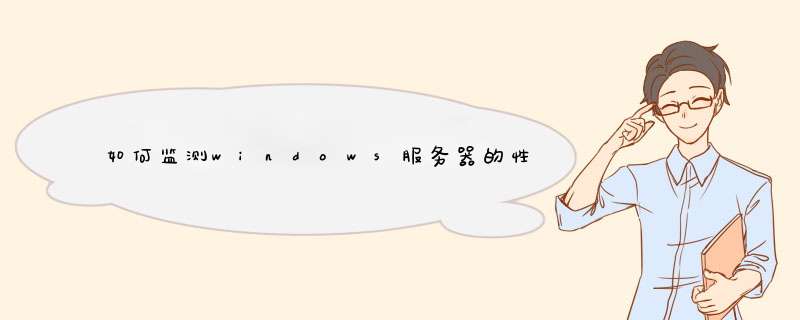
Windows服务器中自带的性能监控工具叫做Performance Monitor;
在开始-运行中输入‘perfmon’,然后回车即可运行。
Monitor本身也是一个进程,运行起来也要占用一定的系统资源。所以你看到的资源的使用量应该比实际的要稍微高一点。这个工具在帮助管理员判断系统性能瓶颈时非常有用;
举个列子来说,今天有个用户抱怨说他们项目组的服务器(这是一台虚拟机)运行起来非常慢,但也不知道具体问题出在什么地方。任务管理器里显示CPU和内存的使用量都不算高,但服务器的相应就是非常慢;
Monitor,让其运行一段时间后(因为参考平均值会比较准确),发现average disk queue的值比较高,这就说明物理服务器的硬盘负荷太重,I/O操作的速度跟不上系统的要求。关掉虚拟机,将其转移到另一台硬盘负载比较小的主机上,再打开虚拟机。
分析性能情况
1、内存泄露判断
虚拟内存字节数(VirtualBytes)应该远大于工作集字节数(Workingset),如果两者变化规律相反,比如说工作集增长较快,虚拟内存增长较少,则可能说明出现了内存泄露的情况。
对于Workingset、Private Bytes、Available bytes这些计数器,如果在测试期间内数值持续增长,而且测试停止后位置在高水平,则也说明存在内存泄露。
Windows资源监控中,如果Process\PrivateBytes计数器和Process\WorkingSet计数器的值在长时间内持续升高,同时Memory\Available
bytes计数器的值持续降低,则很可能存在内存泄漏。
2、CPU使用情况
一般平均不要超过70%,最大不要超过90%(好:70% 、坏:85%、 很差:90%)。
3、tps(每秒处理事务的数量,在SOAPUI中进行统计)
一般在10-100,不同应用程序具体值不同。
Windows服务器的监控方式有三种,分别为Agent监测方式、SNMP监测方式和WMI监测方式,下面分别对每一种监测方式进行介绍:Agent监测方式
使用Agent方式来采集数据,首先需要在被监测服务器上安装Windows Agent代理程序,安装过程请参考安装Agent代理。
1、登录CreCloud云网管平台后,点击系统右上方的【监测】按钮,再点击左下方的【设备管理】。右键点击【设备管理】树下的【设备列表】,弹出菜单。
(也可在设备列表的空白处【图标视图】和【详细信息】中右键选择【增加管理对象】或在快速工具栏中点击【增加管理对象】,下同)
2、选择【增加管理对象】,弹出【添加管理对象】对话框,在【全部设备】下看到“AgentWindows”。
选中上图中的【AgentWindows】,点击【确定】,弹出【AgentWindows】对话框,如下图所示(也可左键双击【AgentWindows】弹出下面对话框)。
3、在“基本设置”栏下进行设置:
Windows服务器地址:输入被监测的服务器的IP地址
Agent端口号:Agent端口,默认为2198
标题:填写显示的标题,可以自己定义
是否禁止:禁止则不进行监测
监测服务器:默认即可
4、在“高级设置”栏可以对该管理对象进行详细描述以及设置依靠条件,如下图:
依靠:从下拉列表中选择要依靠的监测点,可以设置多个监测点依靠。
描述:填写对该设备的简单描述,可以不填写。
5、“基本设置”和“高级设置”填写完毕,点击【确定】即可,弹出显示正在获取管理对象属性提示框。如果获取正常,就会弹出【配置监测点】对话框。
勾选要监测的选项后,点击右边的【确定】即可,Agent监测方式添加完成。添加完成后,在【设备管理】的树下和设备列表的图标视图中都会有添加的设备显示。
SNMP监测方式
注意:如果采用SNMP方式监控,请检查远程机器的SNMP协议是否打开 。
1、登录CreCloud云网管平台后,点击系统右上方的【监测】按钮。
再点击左下方的【设备管理】,如下图所示:
2、右键点击【设备管理】树下的【设备列表】,弹出菜单,如下图所示:
3、选择【增加管理对象】,弹出【添加管理对象】对话框,在【全部设备】下选择设备类型为“SNMP Windows”,点击【确定】,如下图所示:
4、选择“SNMP Windows”,点击【确定】后,弹出如下图所示对话框:
5、“基本设置”选项卡:
Windows服务器IP:填写被监测服务器的IP地址
SNMP端口号:填写SNMP的端口号
可读共同体名称:填写SNMP的可读共同体名称
标题:填写显示的标题
监测服务器:默认即可
6、“高级设置”选项卡:
该选项卡中的设置和Agent中的设置相同。
点击【确定】后,SNMP Windows的监测方式添加完成。添加完成后在设备管理中设备列表下和右侧【设备列表】的图标视图中都会有该设备。
WMI监测方式
注意:如果用WMI方式,需要安装WMI和服务
1、用WMI方式监测,需要将CreCloud Task Server 服务改为用管理员用户启动。
CreCloud Task Server 服务右键“属性”,选择“登录”选项卡
登录帐户选择“此帐户”,点击“浏览”按钮,弹出“选择用户”窗口
点击“高级”按钮后,点击“一般性查询”右侧的“立即查找”按钮,在下方查询结果中选择“Administartor”用户后确定
返回到属性窗口,点击确认,并重启CreCloud Task Server服务
2、登录CreCloud云网管平台后,点击系统右上方的【监测】按钮。
再点击左下方的【设备管理】,如下图所示:
3、右键点击【设备管理】树下的【设备列表】,弹出菜单,如下图所示:
4、选择【增加管理对象】,弹出【添加管理对象】对话框,在【全部设备】下选择设备类型为“WMI Windows”,点击【确定】,如下图所示:
点击【确定】后,弹出如下图对话框:
5、“基本设置”选项卡
Windows服务器IP:填写被监测的服务器的IP地址
登录名:填写被监测的服务器的系统管理员名称
Navicat作为一套全面的数据库管理工具,其功能非常的齐全,给用户朋友们带来了很大的方便。很多的用户都需要对服务器进行监控,Navicat当然也提供了这个功能。下面就给大家介绍一下怎么用Navicat 进行服务器监控?
从主菜单选择工具->服务器监控,并选择目标服务器类型。需要注意的是,只限于 MySQL、Oracle、 PostgreSQL、SQL Server 和 MariaDB,SQL Azure 不支持;并且只限于Navicat完整版本。
Navicat 服务器监控
进程列表
显示全部已选择的服务器进程,停止已选择的进程,点击“结束进程”按钮。
自动刷新:在指定的秒数自动刷新服务器,选择查看->设置自动重整时间,并输入一个自动重整值。停用自动重整功能,选择检视->自动重整。需要注意的是,一旦指定数值,立即会生效。
进程列表提供的下列信息根据所选择的数据库类型而定:MySQL、Oracle、PostgreSQL、SQL Server 和 MariaDB。
设置连接时已提供的服务器名。
在服务器的进程 ID。
进程编号。
现正登录服务器的用户。
用户连接的主机。
用户现正使用的数据库。
用户最后发出的命令。
进程的时间、状态和信息。
进程的 CPU 时间和状态。
变量
显示全部服务器变量及他们的值。需要注意的是,只限于 MySQL、Oracle、PostgreSQL 和 MariaDB。
温馨提示:要编辑 MySQL 和 Oracle 服务器的变量值,使用快捷键 CTRL+ENTER,打开编辑器编辑,这些变量可以透过编辑 postgresql.conf 设置文件,使用 SET 语句来设置,不能在此编辑在 PostgreSQL 服务器的值。
状态
显示全部服务器状态的列表。需要注意的是,只限于 MySQL、Oracle、PostgreSQL 和 MariaDB 服务器。
以上就是对“怎么用Navicat 进行服务器监控”的介绍,很多的朋友都希望获取免费的Navicat,点击Navicat下载获取。
欢迎分享,转载请注明来源:夏雨云

 微信扫一扫
微信扫一扫
 支付宝扫一扫
支付宝扫一扫
评论列表(0条)