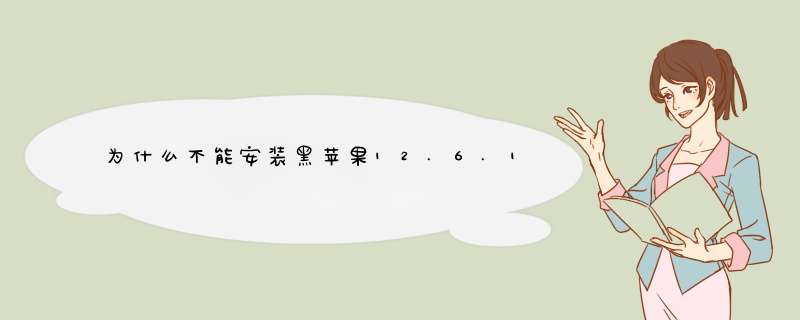
1、安装镜像没有做好,解决方法是换个镜像重新刻录安装。
2、与苹果安装时的校验服务器时间有关,解决方法是安装界面打开终端,输入date。
不能安装黑苹果,是违法。
自从苹果采用Intel的处理器,OS X被黑客破解后可以安装在Intel CPU与部分AMD CPU的机器上。从而出现了一大批非苹果设备而使用苹果操作系统的机器,被称为黑苹果(Hackintosh);在Mac苹果机上面安装原版Mac系统的被称为白苹果(Macintosh),与黑苹果相对。
扩展资料:
对于早期的 OS X 版本,有支援的标准硬件平台是以 PowerPC G3、G4、G5 处理器的麦金塔电脑产品线(膝上型、装上型、或是服务器)。
后期的 OS X 版本不再支援某些老旧的硬件、举例来说,Panther 不支援 "米黄色" G3,以及 Tiger 不支援苹果在推出 FireWire 之前的系统。
参考资料来源:百度百科-黑苹果
、准备工作
【1】资源下载
VMware Workstation Pro 14 已安装或自行安装
Unlocker (链接: https://pan.baidu.com/s/1dG5jkuH
密码: 19gv) , 万一再失效了,附加一个 CSDN 下载地址 源文件>>>Mac OS X 10.11.cdr 镜像( 链接:https://pan.baidu.com/s/1eEPCxWxJFLeljNsDi0gR0w
密码:vosa)Mac OS 10.13 High Sierra.cdr 镜像(链接:https://pan.baidu.com/s/1LZ3v9gxg-oXfTXSA09atWw
密码:p009)注意 (2018-11-16 补充)
- 上面的镜像资源,可不必须用我所提供的下载链接,如果有办法也可以自行搜索
- 根据网友的评论知道,现在要求 10.13 版本及以上的才能满足我们进行 iCloud 账号登录
- 但是我测试使用的是版本 10.11;
我发现,在进行appStore 登录时,手机已经收到的六位验证码了,但是虚拟机中填写后,依然是未登录状态
- 理论上讲其他版本应该也可以顺利安装,只是我懒得没测试而已...
- 如果百度网盘链接失效,请通知我进行更新咯.
123456
发现,这篇文章写得也不错,可做借鉴:VMware15安装MAC(MAC OS 10.13)
【2】服务停止
VMWare 安装完成后,打开任务管理器:win+R,输入 services.msc
将关于 VMware 的服务全部停止运行
【3】unlocker 运行
(MAC 补丁):解压 Unlocker 文件,右键选择以管理员身份运行,等待运行完
目的是使得 win10 环境下的 VMWare14Pro 支持 mac 系统的安装,成功后,在选择客户机操作系统时会有 Mac OS 的选项:
☆ 补充
如果执行上一步,却无法正常解析 VMWare12.0
注意此文档是针对 VMWare14 版本的,而今天在自己笔记本上测试时因为是12.0 版本,所以可以参考下面的链接,下载并复制覆盖 darwin.iso 文件,再试一次
注: 我是操作成功了…
Unlocker vmware 12(解锁黑苹果) v2.07 支持win10
另一种状况的出现,即报错:gettools.exe 已停止工作
建议可以参考下面的 这篇文章,但是经过自己的测试发现,很可能是版本不匹配,可以试着执行里面的 win-update-tools.cmd 文件(如果有的话 …)
二、VMware 创建 Mac 虚拟机
.以本人操作过程为例,请参考安装图解如下:
①. 此处安装了*典型(推荐)*下的配置类型
②. 网上的镜像文件有的可能不是 .cdr 格式,比如我之前安装的是 .pkg 格式报的蓝屏启动界面,此处以 .cdr 文件为操作指导。
③. 选择 Mac 操作系统及版本
【注】:
此时,提示一下, 可能有的人在电脑中,不显示 OS 选项,可以先将前面关闭的 VMWare相关服务开启;如果依然无法找到,可以重启Vmware软件;最后还是找不到再重启电脑
(确实好烦的,不同的电脑感觉出现的问题千奇百怪,所以还是有自己的MAC,一切无视,哈哈…)
④. 创建虚拟机名称
⑤. 此处都是默认安装
⑥. 下面这一步中的“自定义硬件”可根据自己的需求进行配置,此时本人没有配置
⑦. 完成
三、Mac 系统配置
【1】.启动虚拟机
①. 此时发现有如下报错,建议参考文章 VMware Workstation 不可恢复错误: (vcpu-0) vcpu-0,
本人参考了其中的第二种解决方案:
编辑VMX文件,在 smc.present = "TRUE" 后面添加了 smc.version = 0
-【注:网上参考时,是有一部分人修改成了有引号的 ***smc.version = "0"***,建议可都试一下】
保存退出,重新启动客户机,出现下面你的界面。
提示:
如果 出现 蓝屏boot manager 的界面,很可能是镜像文件不支持所致。
【2】. 进一步进行系统安装
①.进入语言选择界面,本人选择的自然是中文简体.
②. 按操作继续安装,多会遇到下面的提示 OS X Base System”上没有足够的可用空间进行安装
③. 此时,点击屏幕上方的“实用工具 ->磁盘工具”。选中 “ vmware workstation SATA hard drive media ”,点击 “抹掉”
④. 自定义分区名称,同时注意“格式”和“方案”的选择
⑤. 退出 “磁盘工具”,再次进行安装,此时选择出现的分区。
⑥. 点击“继续”,出现以下画面,如果空间足够,一般就没什么阻碍了…
⑦. 之后就是进行Mac机的语言设定,命名,设置密码等基本配置,可根据页面指示进行操作
⑧. 后续登录,是需要自己的 AppleID 进行登录的,如果没有可以自行注册就好.此处因为发现一直刷新等待,本人并未选择使用 apple 账号登录. 最后的结果如下
★ 附录
欢迎指摘,啧啧啧 …
⑴. 文章推荐
VMware 12安装Mac OS X 10.10(最全版)
安装后的虚拟机显示界面比较小,在此可参考百度经验解决方案,本人是从文中的第二步开始操作的.
⑵. 安装后Mac上网的设置
①. 因为之前的操作,将本机的相关 VMware 服务都关闭了,所以,此时要开启其中的服务
②. 此时可以参考如下的文章 - 如何解决VMware上MAC虚拟机不能上网问题
此时如下图选择“自动”、“使用 DHCP”后会自动生成IP 、网关信息,上网问题解决
③. 最后实现的上网效果显示如下:
⑶. 解决 icloud无法激活的指导
在前面的 “资源准备中”,我有提过一次哦: 根据网友的评论知道,现在要求 10.13 版本及以上的才能满足我们进行 iCloud 账号登录
首先,根据网络前辈的介绍,在 mac系统正常启动并且可以浏览器可以上网的前提下,如果自己的 icloud账号无法激活,基本就是网络问题。
一般会有下面这样的提示:验证失败 - 连接到Apple ID服务器时出错
推荐参考文章: Mac 连接不上 App Store,Mac无法登陆 App Store?
如果前面的操作都是按照我的介绍进行的,那么暂时也可以借鉴我的方法,其实就是上面推荐文章中的最后一种方法
❶ 第一步,打开“偏好设置-网络-高级-DNS”配置
配置IP地址为 114.114.114.114
❷ 第二步,登录“偏好设置-icloud”
正确输入账号信息后,会有类似如下的提示(我是在同步自己手机的图片),然后填写手机提示的验证码
最终结果,显示了个人账号信息,即说明 icloud 已激活
后面就是 自己账号数据的同步操作问题了,在此仅做参考建议 …
(4).“’…/s001.vmdk’的操作失败” 报错
补充时间:2018-07-30
好久没打开虚拟机了,今天想打开测试安装一下软件,发现有以下的报错:
>- 出于无聊,我又重新按照教程安装了一番,并且使用了 “典型安装”、“自定义安装” 两种方法
>- 都会卡在:前面的第六步 `⑥. 点击“继续”,出现以下画面,如果空间足够,一般就没什么阻碍了…` 这一步
>- 最后推测,是我之前电脑硬盘损坏,后期又重新调换了固态硬盘,然后找不到对应位置的文件的原因 ...
123
解决方案参考
1.首先 网上有相同的参考经验:对文件“***虚拟机1.vmdk”的操作失败
2. 我当时的解决方法记得是,将安装生成的虚拟Mac
原文链接:网页链接
欢迎分享,转载请注明来源:夏雨云

 微信扫一扫
微信扫一扫
 支付宝扫一扫
支付宝扫一扫
评论列表(0条)