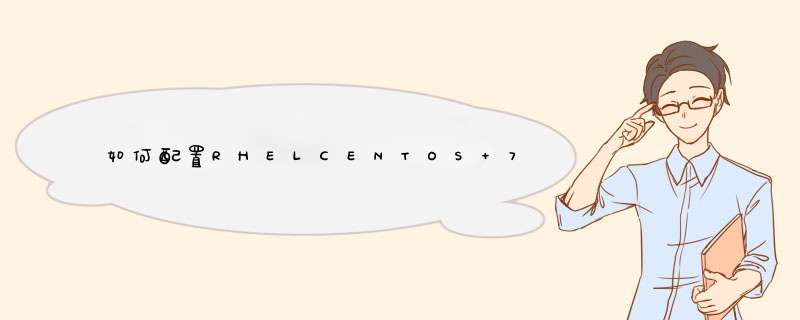
所以在这里我向您解释了在RHEL / CentOS / Fedora中配置XRDP远程桌面服务器的简单配置步骤。
按照以下步骤配置XRDP远程桌面服务器:
在开始配置XRDP远程桌面服务器之前,我们需要安装XRDP所需的所有软件包和依赖项。
所需包裹:
EPEL-release.xxx.xx.xxx.rpm
xrdp.xxx.xx.xxx.rpm
tigervnc-server.xxx.xx.xxx.rpm
所以我们继续使用下面的命令安装我们的第一个包即epel-release。
步骤:2配置XRDP远程桌面服务器的主配置文件(xrdp.ini)
我们已经安装了所有必需的软件包,现在让我们来看看配置部分。xrdp远程桌面服务器的主要配置文件是 xrdp.ini ,它位于 /etc/xrdp/xrdp.ini 。
这里我使用的是xrdp.ini文件的默认配置,但您可以根据您的方案或需要进行不同的修改或配置。
启动xrdp服务。
配置防火墙以允许来自外部计算机的RDP连接。以下命令将添加RDP端口(3389)的例外
配置防火墙以允许来自外部计算机的RDP连接。以下命令将添加RDP端口(3389)的例外
我们已经完成了服务器端的配置部分,让我们从客户端检查以确认XRDP远程桌面服务器是否正常工作。
为此,只需登录并登录任何Microsoft Windows操作系统(例如:Windows XP,Windows 7,Windows 10),然后按照以下步骤打开远程桌面连接客户端:START - >All Program - >Accessories - >Remote Desktop Connection OR Just转到开始 - >运行并键入 mstsc 。然后你就可以看到如下快照所示的窗口。
然后在计算机文本框中输入XRDP远程桌面服务器的IP地址,然后单击连接,
首先在Ubuntu系统中打开终端命令工具,然后输入并运行下面的命令,来安装xrdp工具,这个工具是Ubuntu设置远程登录必须安装的工具:sudo apt-get install xrdp
安装xrdp工具后,在系统才按中依次点击并打开“系统”-----“首选项”-----“远程桌面”
在
打开的“远程桌面首选项”中,勾选共享下面的“允许他人查看您的桌面”和“允许其他用户控制您的桌面”,若是对安全方面要求高,可以好勾选安全下面的“您
必须为本机器确认每次访问”,这样别人每次远程登录你的系统,在你的桌面弹出是否允许别人登陆的提示,需要你允许,别人才能连接。
下面我们来验证在Ubuntu系统打开远程桌面,在系统菜单中依次点击并打开“应用程序”-----“互联网”-------“终端服务客户端”
在打开的终端服务客户端对话框的,计算器后面输入我们要远程登录的计算机的IP地址,协议保持默认,其它可以不用填写,然后点击右下方的“连接”按钮
之后就打开远程登录界面,在这里的Module里面选择“sesman-Xvnc”,一般默认为这个,若不是这个那么请选择为这个协议,然后再下面输入远程的Ubuntu系统给登陆的用户名和密码,之后,点下面的OK按钮
点OK按钮后,会检查登陆协议、用户名和密码,验证完成后,就开始设置一些登陆的桌面环境,如下图所示,不要点击右下方的OK按钮,桌面能正常连接会自动关闭这个对话框,若是验证出错,会有提示信息
登录到远程桌面后,就和实际使用自己的电脑一样的,可以做任何操作,只要你有这些操作权限
下
面再来演示在windows系统中打开远程桌面,windows
xp和win7系统基本类似,依次点击并打开“开始”-----“所有程序”-----“附件”------“通讯”------“远程桌面连接”,在打
开的远程桌面连接窗口的计算机后面输入要登陆的远程计算机的IP地址,然后点击右下方的“连接”按钮
弹出的远程登录界面和我们上面在Ubuntu远程登录Ubuntu系统是一样的,选择登陆协议,然后输入用户名和对应的密码,点OK按钮登录
可以的 linux个人电脑连接linux服务器或者linux服务器连接linux服务器远程桌面都可以1在系统中打开终端命令工具,然后输入并运行下面的命令,来安装xrdp工具,这个工具是Linux设置远程登录必须安装的工具:
sudo apt-get install xrdp
2安装xrdp工具后,在系统菜单中依次点击并打开“系统”→“首选项”→“远程桌面”
3在打开的“远程桌面首选项”中,勾选共享下面的“允许他人查看您的桌面”和“允许其他用户控制您的桌面”,若是对安全方面要求高,可以好勾选安全下面的“您必须为本机器确认每次访问”,这样别人每次远程登录你的系统,在你的桌面弹出是否允许别人登陆的提示,需要你允许,别人才能连接
4下面我们来验证在Linux系统打开远程桌面,在系统菜单中依次点击并打开“应用程序”→“互联网”→“终端服务客户端”
5在打开的终端服务客户端对话框的,计算器后面输入我们要远程登录的计算机的IP地址,协议保持默认,其它可以不用填写,然后点击右下方的“连接”按钮
6之后就打开远程登录界面,在Module里面选择“sesman-Xvnc”,一般默认为这个,若不是这个那么请选择为这个协议,然后再下面输入远程的Linux系统给登陆的用户名和密码,之后,点下面的OK按钮
7点OK按钮后,会检查登陆协议、用户名和密码,验证完成后,就开始设置一些登陆的桌面环境,不要点击右下方的OK按钮,桌面能正常连接会自动关闭这个对话框,若是验证出错,会有提示信息
8登录到远程桌面后,就和实际使用自己的电脑一样的,可以做任何操作,只要你有这些操作权限
发布了图坑爹,不会再问我
欢迎分享,转载请注明来源:夏雨云

 微信扫一扫
微信扫一扫
 支付宝扫一扫
支付宝扫一扫
评论列表(0条)