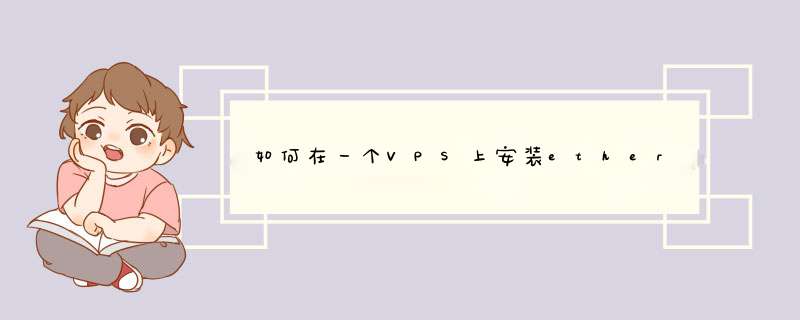
Etherpad是一个实时的多用户线上共制工具,用于项目开发和网页设计。这篇教程里,我们会着重讲解Etherpad在CentOS 6.4 VPS(云服务器)上运行,我们默认您已经安装好了该VPS,如果还没有,可以参考这篇指导。
<br>
###步骤1—安装所需要的库
安装Etherpad前,我们需要安装一些库及其他必要的东西。
往下是执行下面的命令,通过根用户或添加sudo都可以。
yum install gzip git-core curl python openssl-devel make gcc gcc-c++ postgresql-devel &&yum -y groupinstall "Development Tools"
<br>
完成后,你需要安装Node.JS库和NPM库。运行下列命令:
cd /tmp
wget http://mirror-fpt-telecom.fpt.net/fedora/epel/6/i386/epel-release-6-8.noarch.rpmrpm -ivh epel-release-6-8.noarch.rpm
yum install nodejs npm
祝贺,Node.JS和NPM安装完毕,现在我们安装Etherpad。
<br>
###步骤2—安装Etherpad
首先,我们创建一个单独的Etherpad用户,这样就允许Etherpad独立运行,比使用根用户更加安全,这个命令在创建用户的同时也创建了一个主目录。
useradd --create-home etherpad
<br>
现在,我们执行一些命令,这样可以作为新用户进行Etherpad配置。
su - etherpad
cd /home/etherpad
<br>
为了让Etherpad运行,我们首先需要下载。执行下面命令开始从Github上下载。
git clone git://github.com/ether/etherpad-lite.git
<br>
###步骤3—给Etherpad数据库安装MySQL
Etherpad用的是自己的非关系型数据库,这不建议生产环境使用,我们要安装MySQL,并配置Etherpad使用。
我们假设你当前没有安装MySQL,运行下面命令,用根用户或sudo都可以:
yum install mysql-server
service mysqld start
chkconfig mysqld on
<br>
安装完成后,运行这些命令,一定要更改一个安全的密码:
mysql -u root -p
create database `etherpad-lite`grant all privileges on `etherpad-lite`.* to 'etherpad'@'localhost' identified by 'PASSWORD'exit
<br>
现在,我们进入Etherpad目录,执行:
su - etherpad
cd /home/etherpad/etherpad-lite
cp settings.json.template settings.json
<br>
用你最喜欢的编辑器打开settings.json找到下面的文本:
"sessionKey" : "",
<br>
改为:
"sessionKey" : "SECURESTRING",
<br>
用户一个10-18位的alpha数值字符串替换SECURESTRING。
然后找到:
"dbType" : "dirty",
//the database specific settings
"dbSettings" : {
"filename" : "var/dirty.db"
},
<br>
并将其注释掉:
// "dbType" : "dirty", */
//the database specific settings
// "dbSettings" : {
// "filename" : "var/dirty.db"
// },
<br>
然后找到:
/* An Example of MySQL Configuration
"dbType" : "mysql",
"dbSettings" : {
"user": "root",
"host": "localhost",
"password": "",
"database": "store"
},
*/
<br>
将其改为下面这样(注意删掉最后的*/)
// Etherpad MySQL Config
"dbType" : "mysql",
"dbSettings" : {
"user": "etherpad",
"host": "localhost",
"port": "/var/lib/mysql/mysql.sock",
"password": "YOURDBPASSWORD",
"database": "etherpad-lite"
},
<br>
确保创建数据库时,将你的数据库密码替换为你设置的密码。然后保存文件,关闭编辑器。
现在我们需要让Etherpad安装一些依赖项,执行下面命令:
/bin/installDeps.sh
<br>
一旦运行起来,我们需要运行Etherpad,也是第一次运行Etherpad,这样它就可以在数据库里创建适当的表格。运行下面命令:
./bin/run.sh
<br>
Etherpad加载完成后,用Ctrl+C关闭进程。在真正运行Etherpad前,我们需要修改Etherpad数据库:
mysql -u root -p
alter database `etherpad-lite` character set utf8 collate utf8_binuse `etherpad-lite`alter table `store` convert to character set utf8 collate utf8_binexit
<br>
###步骤4—运行Etherpad
已经安装好了Etherpad,并配置好了使用MySQL,为了正确运行,执行:
./bin/run.sh
<br>
这个脚本会初始化Etherpad,并开启进程。
要记住的是:当取消或关闭SSH会话窗口时,Etherpad将会终止。你可以使用可选步骤把Etherpad放到一个screen会话,以便于更轻松地管理。
<br>
###步骤5—访问Etherpad
运行上面的脚本后,你就可以访问你的Etherpad安装,通过浏览http://yourdomain.com:9001。
你应该会看到一个Etherpad页面,要求你创建一个pad或打开现有的。
<br>
###步骤6—在Screen(可选项)运行Etherpad
使用screen可以为你节省出宝贵的时间,以防你的客户端意外终止。它会让你的会话保持活跃,并可以在任何时间返回,甚至是当你退出登录或你的SSH客户端意外退出时。
用root(su)或作为超级用户(sudo)运行下面的命令,安装screen程序:
yum install screen
<br>
安装完成后,在screen执行下面的命令运行Etherpad。
su - etherpad
cd /home/etherpad
screen -dmS etherpad ./etherpad-lite/bin/run.sh
<br>
Etherpad应该会在后台立刻运行。
想要查看你的screen会话的话,需要退出登陆,再使用你的Etherpad用户登陆,但我们必须首先为它创建一个密码。用根用户运行下面命令来为Etherpad用户创建一个密码:
passwd etherpad
<br>
这步完成后,你可以退出当前的SSH会话,然后用Etherpad用户登陆。
登陆后,运行下面命令重新连接到你的screen会话:
screen -r etherpad
<br>
要退出screen,并返回到bash prompt,同时按CtrlA+D,是Control-A后加D。
注意:如果VPS没电了或重启,screen会话会丢失。你需要再次运行命令或使用一个启动脚本,比如这儿这个。
<br>
###步骤7—其他的配置
本教程只展示Etherpad设置方面的一些基础,你也可以做些这里没有提到的来提升改善Etherpad安装。
linux我也不太懂,不过这里可以给比几个参考资料http://www.volit.com/vps/help/linux.php1 用户在火山互联网站LinuxServer VPS获得成功后,会显示出相应的VPS服务信息。如:虚拟机名称:vmlinux20101,公网IP:123.59.84.66,内网IP:10.2.1.101,
SSH远程端口:20101;远程帐号:root;远程口令:volit_abcd1234,ftp端口:10101;ftp帐号:myftp;ftp口令:volit1999;mysql帐号:root;mysql口令:volit1999。
2:远程登录Linuxserver虚拟机,用户本地需要安装SSH客户端(windows平台:SecureCRT、putty等工具)。
在建立连接窗口中填入相应设置,远程计算机:123.59.84.66;远程端口:20101,建立连接成功后会提示输入相应的帐户和密码,输入后台显示的账号及密码即可登录。
3:考虑到网络安全,我司将远程口令是设为随机,用户登录后可自行修改密码,而MYSQL服务的管理密码是固定的,请用户务必更改以保证安全。
4:火山互联的所有VPS都已经配置好并运行了网站 、FTP服务。用户可根据自行的情况进行更改。
a:apache服务,安装路径在 /usr/local/apache2/,网站数据路径在/data/web/,apache配置文件是/usr/local/apache2/conf/httpd.conf,php配置文件是/etc/php.ini,
用户可编辑 /usr/local/apache2/conf/httpd.conf 或 /usr/local/apache2/conf/vhost.conf 添加更改虚拟主机。
配置文件里有模板www.vhost.cn(网站路径/data/web/www/)与my.mysql.cn(网站路径/data/web/mysqladmin,使用phpmyadmin管理MYSQL数据库)。
启动关闭apache服务命令:/etc/init.d/httpd -k start|stop|restart
b:Pure-Ftpd服务,安装路径在 /usr/local/pureftpd/,配置文件是 /usr/local/pureftpd/etc/pure-ftpd.conf,Pure-Ftp使用mysql配置帐户的文件是/usr/local/pureftpd/etc/pureftpd-mysql.conf。
Pure-Ftpd在mysql数据库中的默认帐号是: pureftpd;默认密码:volit1999;默认库:pureftpd;默认表:users。
新增FTP帐户:可使用用本机mysql客户端 /usr/local/mysql/bin/mysql -uroot -pvolit1999 插入帐户信息至pureftpd.users表,或者使用phpmyadmin对pureftpd.users表进行添加删除FTP帐户。
pureftpd.users表特别字段说明:User:帐户名;Password:帐户密码;Dir:用户主目录路径。
c:MYSQL数据库服务,安装路径在 /usr/local/mysql/,数据目录在:/data/mysql/,配置文件是 /etc/my.cnf,启动与关闭服务命令:/etc/init.d/mysqld start|stop|restart,其它客户端与工具命令路径:/usr/local/mysql/bin/。
请务必更改密码保证安全,/usr/local/mysql/bin/mysqladmin password [yourpassword] --password=volit1999,登录命令:/usr/local/mysql/bin/mysql --user=root --password=[yourpassword]。
可使用apache整合的phpmyadmin对MYSQL数据库进行方便管理。
5:服务:a:网站服务,登录火山互联网站并点击“产品管理” 板块里的“VPS租用管理” ,选择已订购的VPS产品,增加已转向至公网IP的域名,并设置好apache虚拟主机,即可进行访问。
b:FTP服务,打开浏览器,输入:ftp://myftp:volit1999@123.59.84.66:10101 就可以访问自己的/data/web/目录了。
6. 重要说明:由于免费VPS使用共享IP,所有网站访问(80端口的服务)都通过代理转发到真实VPS中,因此所有网站服务必须在我司会员中心VPS管理中的使用“域名绑定”功能添加VPS中的网站域名后才能正常访问。
比如在VPS中开设了test.volit.com网站,在把域名指向VPS的公网IP后,网站将不能正常访问。只有在设置“域名绑定”之后,方可正常访问。
“域名绑定”流程:登录会员中心 ->进入“VPS管理” ->显示所购买或申请到的VPS产品,点击产品名称或后面的“管理”链接 ->进入管理页面,在下面“域名绑定”的输入框中输入域名,提交后即可。
服务器上已经设置了一些默认端口:3389(Windows远程连接),22(Linux远程连接),21(FTP连接),这些端口请不要改变或禁用,以免影响管理。
注:以上涉及的服务均应根据您实际获得的IP、端口与帐号进行设置。
KVM虚拟技术的VPS,可以安装ROS吗?答案是肯定的,可以。至于如何使用ROS,我也不是太懂。根据网友要求,只要出现下面的ROS安装界面,说明安装是没有问题的。安装过程和安装windows2003类似,都是VPS面板后台创建sftp上传ISO账户,然后将你需要安装的ISO传好,一步一步根据提示安装即可。欢迎分享,转载请注明来源:夏雨云

 微信扫一扫
微信扫一扫
 支付宝扫一扫
支付宝扫一扫
评论列表(0条)