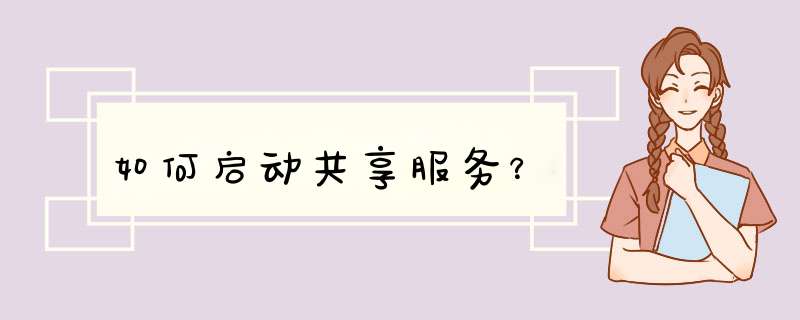
2、点击“属性”;
3、右击“本地连接”;
4、点击“属性”;
5、选择“TCP/IP”;
6、点击“属性”;
7、选择“自动获的IP地址”和“自动获的DNS服务器地址”;
8、点击“确定”;
9、启动“控制面板”;
10、点击“管理工具”;
11、点击“计算机管理”;
12、点开本地用户组前面的“+”号;
13、选择“用户”;
14、右击“Guest”;
15、点击“属性”;
16、去掉“帐户已停用”前面的“√”;
17、点击“确定”;
18、右击“d:\download”文件夹;
19、点击“共享”;
20、选择“共享该文件夹”;
21、点击“权限”;
22、去掉完全控制和更改的“√”;
23、点击“确定”。
问题二:怎么打开网络共享中心 30分 win7操作系统,操作图示如下
一,打开控制面板
二,打开网路和internet选项
三,网络和共享中心
XP系统类似哗样,希望满意,谢谢0.0
问题三:怎样在设备通知栏开启网络共享 嗨!
你好,你说的是电脑USB共享网络至手机么,这个你可以百度一下有很多教程的,如果是手机共享电脑,jingyan.baidu/...3
请看以上链接能否帮到你。
问题四:怎么在win7开启局域网共享 开启共享的方法如下:
依次打开控制面板、网络和共享中心、更改高级共享设置,点击“启用网络发现”、“关闭密码保护共享”、“保存修改”;
右键要共享的文件夹,点击共享、高级共享;
勾选“共享此文件夹”,同时修改共享时显示的文件名;
更可以赋予其他权限,在上图点击“权限”,点选“Everyone”(匿名用户),在下面的方框赋予相关权限;如果想要屏蔽匿名用户进入,更好地管理权限,可以设置为需要登录进入:先进入控制面板、用户账户、管理其他用户、创建一个新账户。此处略,以此创建一个登录用的账户;
然后回到刚才创建共享的界面,点击“添加”;
点击“高级”、立即查找,在搜索结果的方框里面找到刚才创建的用户,然后点击确定。回到图中页面,把匿名用户“Everyone”删掉,点选刚才加入来的用户,并赋予应有的权限;
控制面板->网络和共享中心->高级共享设置,点击“启用密码保护共享”->“保存修改”;
打开“菜单”,点击运行,输入\\ip地址,回车即可访问。(注意:\\此处是反斜杠)。
问题五:电脑如何开启共享服务 谢了 对 先用右键 点击文件夹 就有个 共享和安全 点击就OK了 提醒你一下 共享得先看那个人值得信任嘛 别叮骗了 很多人就是这样文件丢失的!!小心啊
问题六:同一网络共享怎么设置 在生活中经常会碰到,这样那样的网络共享问题,很多人盲目的以为,只有路由才能实现共享,其实事实不是这样的,很多时候你只需要经过简单的设置就可以马上让两台或者多台电脑一起共享1条网络,共享的条件也许只是通过简单的一个无线设置,或者一条网线,或者一个集线器,就实现了。那么下面就由我带着大家一步步把所能遇到的共享问题做一个完整解析.
文章中所说的硬件需求都只是为做主机的电脑考虑的,客户机并不包含在硬件需求里。
所能产生共享的情况有以下几种:
有线共享给有线(切忌要将WIFE都打开!)
-------所需硬件:交换机或者集线器,或者一条网线
有线网络之间的共享其实是所有共享里最简单最容易实现的,在没有路由的情况下,假设有A,B,C三台电脑,A通过ADSL拨号上网,B机和C机都与A机在同一交换机或者集线器内。或者如果只是A和B连接的话,直接用一条网线连接就可以,那么实现共享的步骤如下:在A机中,在控制面板中,打开“网络连接”在“宽带连接”上右键“属性”选到“高级”在“允许其他网络用户通过此计算机的internet连接来连接“,打勾。然后等待完成,完成以后就可以拨号上网了。A机拨号上网以后,下面我们来设置B机的本地连接,同样打开 “控制面板“中的”网络连接“。然后在”本地连接“上右键“属性”选到“internet协议(TCP/IP)”点“属性”填写IP,由于A机上默认的网关是192.168.0.1 那么我们这里可以填写2-254之间的。我们就填:
192.168.0.2吧
子网掩码:255.255.255.0
网关当然就是:192.168.0.1,
DNS服务器地址由于一个地区和一个地区都不同,所以这个要根据个人所在地填写,可以在A机中
“开始菜单”“运行”中输入“cmd”然后输入”ipconfig/all”这样你就可以看到当地的DNS服务器地址了。全部地址都填写好以后`”确定“B机就可以上网了,然后我们来设置C机,其实C机和B机设置都是一样的,唯一不同的就是IP地址要填写3-254之间的,因为1作为了网关,2被B机占用了。我们可以填:192.168.0.3
其他的都是B机一模一样。设置完以后C机就可以上网了.如果还有D机或者E机,他们的设置都和B机类似,只要不让IP地址发生冲突就好了。
有线共享给无线
所需硬件:如果其中一台是台式机那么就需要1个USB无线网卡。如果都是笔记本就可以省去购买无线网卡了
假设有2台电脑,一台是A台式机,另一台是B笔记本,A机上是通过ADSL拨号上网的,那么我们就以A机作为主机。我们给A机装好USB无线网卡,然后打开A机的“控制面板“中的”网络连接“在”宽带连接“右键”属性“选到”高级“在“允许其他网络用户通过此计算机的internet连接来连接”下面“家庭网络连接”中选中“无线网络连接”然后确定,接着我们回到“网络连接”在“无线网络连接”上 右键“属性”打开后选到“无线网络配置”
打开下面的“高级”选中“仅计算机到计算机(特定)”然后关闭,接着点“添加”,在这里创建网络名,可以填写任意的字母,也可以是汉字。下面的网络身份验证和数据加密是创建无线连接的时候是否要密码的,我们这里先不要密码,所以我们在数据加密这选择“已禁用”
就可以了然后我们确认 那么A机上的设置就完了。/
接下来我们设置B机(也就是笔记本)我们在B机上同样先打开“控制面板”中的“......>>
问题七:win7怎么开启网络连接共享 设置如下:
1、以管理员身份运行命令提示符:
快捷键win+R→输入cmd→回车
2、启用并设定虚拟WiFi网卡:
运行命令:netsh wlan set hostednetwork mode=allow ssid=yuchi key=123
此命令有三个参数,mode:是否启用虚拟WiFi网卡,改为disallow则为禁用。
ssid:无线网名称,最好用英文(以yuchi为例,可自己另外取名)。
key:无线网密码,八个以上字符(以yuchiWiFi为例,可自己设置自己熟悉的密码)。
以上三个参数可以单独使用,例如只使用mode=disallow可以直接禁用虚拟Wifi网卡。
开启成功后,网络连接中会多出一个网卡为“Microsoft Virtual WiFi Miniport Adapter”的无线连接2,为方便起见,将其重命名为虚拟WiFi。若没有,只需更新无线网卡驱动就OK了。
3、设置Internet连接共享:
在“网络连接”窗口中,右键单击已连接到Internet的网络连接,选择“属性”→“共享”,勾上“允许其他・・・・・・连接(N)”并选择“虚拟WiFi
确定之后,提供共享的网卡图标旁会出现“共享的”字样,表示“宽带连接”已共享至“虚拟WiFi
4、开启无线网络:
继续在命令提示符中运行:netsh wlan start hostednetwork
(将start改为stop即可关闭该无线网,以后开机后要启用该无线网只需再次运行此命令即可)
至此,虚拟WiFi的红叉叉消失,WiFi基站已组建好,主机设置完毕。笔记本、带WiFi模块的手机等子机搜索到无线网络yuchi,输入密码123,就能共享上网啦!
附:显示无线网络信息命令:netsh wlan show hostednetwork
希望采纳!!
问题八:怎么打开局域网共享 局域网共享的具体设置方法
A:第一:共享的前提工作:
1.更改不同的计算机名,设置相同的工作组!
2.我的电脑右键-管理-计算机管理-本地用户和组-用户:更改管理员用户名
3.手动设置IP,将ip设置在同一个网段,子网掩码和DNS解析相同
4.如何设置DNS解析:首先你可以使用自动获取,然后在开始-运行里面输入cmd后回车,在命令里面输入ipconfig/all后回车
5.运行里输入services.msc回车打开服务
第二:共享的准备工作(注意设置完成后最好重启一下生效):
1.开始-设置-控制面板-防火墙-例外-勾选“文件和打印机共享”!当然你也可以关闭防火墙。
2.运行里面输入secpol.msc回车进入本地安全设置-本地策略-安全选项
将“网络访问:不允许SAM账户的匿名枚举”停用 注意此点只对来宾起效,将在第六章说到。
将“账户:使用空白密码的本地账户只允许进行控制台登录”停用
3.双击我的电脑打开资源管理器-工具-文件夹选项-查看-将“使用简单的文件夹共享”前面的勾去除!
4.设置共享文件夹或共享盘符(我这里设置D盘为共享盘符,当然你可以自己设置磁盘里面的任意文件夹为共享文件)
打开资源管理器-右键D盘-共享和安全-左键点选打开
注意:经过上两个图的共享资源设置,偶们进入对方的机子只有“只读”权限,只能看不能动的哦!
这可是XP默认的这安全性呵呵!当然你可以设置完全控制。这样你就可以为所欲为了哈哈。
第三:用管理员登录的局域网共享方式
经过上面两章的设置,我们已经可以访问计算机today了
1.在主机中双击网上邻居-点击查看工作组计算机
2.双击today或是右键打开
3.还有一个更快捷的访问方法就是在主机的地址栏里面直接输入\\today后回车,出现的界面和上面相同。
4.在登录框输入用户名play和密码(这里密码为空,所以不用输入),确定后就进入today的共享盘符了
小提示:以后我们再次登录today的时候就不用再输入用户名和密码了呵呵
问题九:windows10怎么设置网络共享 具体方法如下:
1、点击桌面左下角的“Windows”按钮,从其扩展面板中点击“文件资源管理器”项进入。
2、待打开“文件资源管理器”窗口后,展开“网络”列表,此时将在右侧显示局域网中所有计算机,同时提示“文件共享已关闭,看不到网络计算机和设备,单击更改”。
3、点击此状态提示,从其扩展菜单中选择“启用网络发现和文件共享”项以开启文件共享功能。
4、接下来找到想要共享的文件夹,右击选择“属性”项进入。
5、从打开的“属性”窗口中,切换到“共享”选项卡,点击“网络文件和文件夹共享”栏目中的“共享”按钮。
6、待打开“文件共享”窗口后,点击对应账号右侧的“权限级别”下拉列表,从中设置共享文件和文件夹的权限,点击“共享”按钮。
7、此时将提示“你的文件夹已共享”,之后就可以通过“电子邮件”或“共享地址”发送给好友以实现文件共享功能。
8、此外,还可以对所共享的文件或文件夹进行更加高级的设置,点击“高级共享”按钮。
9、从打开的“高级共享”窗口中,可以设置“同时共享的用户数据限制”,以及“权限”等操作。
10、如果想为所共享的文件或文件夹设置“密码保护”,则点击“网络的共享中心”按钮进入。
11、从打开的“高级共享设置”界面中,展开“公网共享”列表,勾选“启用密码保护共享”项,点击“保存更改”项即可。
问题十:WIN7怎么打开别人在局域网共享的文件 我们要打开的是局域网中的共享文件,所以要求自己的主机和对方的主机都是在同一个网络下。如果家里或者办公室只有一个路由器,那肯定是在一个网中。有些公司可以有不只一台路由器,此时就要注意自己的电脑和对方的电脑所在的网络。
在Win7系统下的“网络和共享中心里可以显示当前局域网下正在工作的主机列表,步骤就是打开这些列表。
在Win7桌面的右下角有网络连接的图标,这里是进入网络和共享中心的入口。
不管是有线连接还是无线连接,找到这个图标后点一下这个图标。
点开图标,会显示当前网络下的连接信息。
打开上图中的网络和共享中心,从控制面板中也可以打开,但那样路径太长,没这个快。打开网络和共享中心后,可以看到局域网的图标。
打开局域网,找到当前局域网下的主机列表。
这里显示了局域网下所有开机工作的主机,这时请问一下对方的主机名,以进一步找开共享文件。比如,我要找的对方的主机名是Cathy。
打开Cathy后,这里面是Cathy主机上共享的文件夹。然后在这里找到你要的共享文件。比如我想看H盘中的电影,那打开H盘。
现在找到了目标文件,可以浏览。但是仍然建议把自己需要的文件先复制到自己的电脑上,因为这些文件受到网络和对方主机状态的影响,比如对方关机或者更换其他网络时,就不能再打开这些文件。
问题一:怎么打开局域网共享 局域网共享的具体设置方法A:第一:共享的前提工作:
1.更改不同的计算机名,设置相同的工作组!
2.我的电脑右键-管理-计算机管理-本地用户和组-用户:更改管理员用户名
3.手动设置IP,将ip设置在同一个网段,子网掩码和DNS解析相同
4.如何设置DNS解析:首先你可以使用自动获取,然后在开始-运行里面输入cmd后回车,在命令里面输入ipconfig/all后回车
5.运行里输入services.msc回车打开服务
第二:共享的准备工作(注意设置完成后最好重启一下生效):
1.开始-设置-控制面板-防火墙-例外-勾选“文件和打印机共享”!当然你也可以关闭防火墙。
2.运行里面输入secpol.msc回车进入本地安全设置-本地策略-安全选项
将“网络访问:不允许SAM账户的匿名枚举”停用 注意此点只对来宾起效,将在第六章说到。
将“账户:使用空白密码的本地账户只允许进行控制台登录”停用
3.双击我的电脑打开资源管理器-工具-文件夹选项-查看-将“使用简单的文件夹共享”前面的勾去除!
4.设置共享文件夹或共享盘符(我这里设置D盘为共享盘符,当然你可以自己设置磁盘里面的任意文件夹为共享文件)
打开资源管理器-右键D盘-共享和安全-左键点选打开
注意:经过上两个图的共享资源设置,偶们进入对方的机子只有“只读”权限,只能看不能动的哦!
这可是XP默认的这安全性呵呵!当然你可以设置完全控制。这样你就可以为所欲为了哈哈。
第三:用管理员登录的局域网共享方式
经过上面两章的设置,我们已经可以访问计算机today了
1.在主机中双击网上邻居-点击查看工作组计算机
2.双击today或是右键打开
3.还有一个更快捷的访问方法就是在主机的地址栏里面直接输入\\today后回车,出现的界面和上面相同。
4.在登录框输入用户名play和密码(这里密码为空,所以不用输入),确定后就进入today的共享盘符了
小提示:以后我们再次登录today的时候就不用再输入用户名和密码了呵呵
问题二:怎样打开局域网内的共享文件夹? 首先你的电脑要和提供共享文件的电脑在同一局域网内,然后在同一工作组或域中,这是你查看网上邻居就会出现对方的电脑,双击它,就可以看到共享文件夹,然后就像在本机一样的应用。
问题三:WIN7怎么打开别人在局域网共享的文件 我们要打开的是局域网中的共享文件,所以要求自己的主机和对方的主机都是在同一个网络下。如果家里或者办公室只有一个路由器,那肯定是在一个网中。有些公司可以有不只一台路由器,此时就要注意自己的电脑和对方的电脑所在的网络。
在Win7系统下的“网络和共享中心里可以显示当前局域网下正在工作的主机列表,步骤就是打开这些列表。
在Win7桌面的右下角有网络连接的图标,这里是进入网络和共享中心的入口。
不管是有线连接还是无线连接,找到这个图标后点一下这个图标。
点开图标,会显示当前网络下的连接信息。
打开上图中的网络和共享中心,从控制面板中也可以打开,但那样路径太长,没这个快。打开网络和共享中心后,可以看到局域网的图标。
打开局域网,找到当前局域网下的主机列表。
这里显示了局域网下所有开机工作的主机,这时请问一下对方的主机名,以进一步找开共享文件。比如,我要找的对方的主机名是Cathy。
打开Cathy后,这里面是Cathy主机上共享的文件夹。然后在这里找到你要的共享文件。比如我想看H盘中的电影,那打开H盘。
现在找到了目标文件,可以浏览。但是仍然建议把自己需要的文件先复制到自己的电脑上,因为这些文件受到网络和对方主机状态的影响,比如对方关机或者更换其他网络时,就不能再打开这些文件。
问题四:怎么在win7开启局域网共享 开启共享的方法如下:
依次打开控制面板、网络和共享中心、更改高级共享设置,点击“启用网络发现”、“关闭密码保护共享”、“保存修改”;
右键要共享的文件夹,点击共享、高级共享;
勾选“共享此文件夹”,同时修改共享时显示的文件名;
更可以赋予其他权限,在上图点击“权限”,点选“Everyone”(匿名用户),在下面的方框赋予相关权限;如果想要屏蔽匿名用户进入,更好地管理权限,可以设置为需要登录进入:先进入控制面板、用户账户、管理其他用户、创建一个新账户。此处略,以此创建一个登录用的账户;
然后回到刚才创建共享的界面,点击“添加”;
点击“高级”、立即查找,在搜索结果的方框里面找到刚才创建的用户,然后点击确定。回到图中页面,把匿名用户“Everyone”删掉,点选刚才加入来的用户,并赋予应有的权限;
控制面板->网络和共享中心->高级共享设置,点击“启用密码保护共享”->“保存修改”;
打开“菜单”,点击运行,输入\\ip地址,回车即可访问。(注意:\\此处是反斜杠)。
问题五:如何开启局域网共享 运行 gpedit.msc
打开 本地计算机策略->计算机配置->Windows 设置->安全设置->本地策略->安全选项。
设置 网络访问:本地帐户的共享和安全模式 为 典型:本地用户作为自身进行验证。
这样就可以识别来访者的身份,否则所有的来访用户都被视为Guest
打开 控制面板,管理工具,计算机管理,计算机管理(本地),系统工具,本地用户和组,用户
添加用户 User02 并输入密码
这样 \\puter02\User02 就可以登陆到 puter01
在movie文件夹上点右键,进入共享与安全,共享该文件夹
点权限按钮,删除Everyone 并添加 User01 和 User02 (必须添加User01,否则不能实现。原因不详)
这样登陆到puter01的User02就可以读取file:puter01/movie文件夹了
Windows操作系统局域网不能互访解决方法
在局域网内安装了Windows XP的电脑不能与安装了Windows 98的电脑互相访问,安装了Windows XP的电脑与安装了Windows XP的电脑也不能互相通信。在工作站访问服务器时,工作站的“无权访问等问题,归纳为以下几点:
在XP首次使用的时候要在网上邻居的属性里面新建一个网络连接进行网络安装向导。
1、检查计算机之间的物理连接
网卡是网络连接的基本设备,在桌面计算机中,接下来检查网线的水晶头是否接触良好。
2、确保所有计算机上都安装了TCP/IP,并且工作正常
在Windows XP中默认安装了TCP/IP。但是,(TCP/IP)项,您将发现卸载按钮不可用(被禁用)。
这是因为传输控制协议/Internet协议(TCP/IP)运行此命令的结果与删除并重新安装TCP/IP协议的效果相同。
3、使用ping命令测试网络中两台计算机之间的连接:
ping其它计算机IP,在命令提示处,键入ping x.x.x.x(其中x.x.x.x是另一台计算机的IP地址)应该可以看到来自另一台计算机的几个答复,如:
Reply from x.x.x.x:bytes=32 time如果看到Request timed out,说明本地计算机可能有问题。
4、使用ping命令测试网络中名称解析是否正常
ping putername,名称解析跟NETBIOS密切相关,看下面的步骤。
5、正确安装网络组件
首先右击网上邻居-属性,选择要共享的网卡。是否开启NETBIOS。
在利用WINNT4.0构建的网络系统中,析为相应IP地址,从而实现信息通讯。......>>
问题六:局域网共享设置好了我如何进入? 如果你设置无误,就去网上邻居里面找到工作组,点击打开会看到你这个局域网上的所有电脑,你想登陆那台就登陆那台吧,但是别的电脑一定要有共享的骇盘,比如别人的D盘或是E盘都要设成共享,你就可以去他的磁盘进行操作了。
问题七:使用无线网的电脑怎么进入使用局域网的共享里? window7的话 直接加入到家庭网络里面就行了 XP的话XP的话 好像要把局域网的防火墙关掉 几年没用过XP系统 忘了 =。=
问题八:如何通过网页打开局域网共享目录 在输网址的地方直接输入共享地址就可以了如下图
问题九:怎样用IP访问局域网共享文件 你的机器跟要访问的电脑处于不同网段吧
如果要找局域网上的共享文件可以借助“局域网查看工具”等软件来看
关于“找不到网络路径”的问题,可以这里看看(太长了,懒得贴过来)
blog.chinaitlab/...6
问题十:如何在运行中输入命令打开局域网共享文件夹 5分 文件共享。
右键点击你需要共享的文件夹,单击共享和安全,然后选择在网络上共享该文件夹,如果只是让别人查看,就不勾选允许网络用户更改我的文件就行。然后在局域网的其他电脑上在命令行输入:\\+IP地址就行了,如果你电脑有密码的话还需输入帐号和密码。类似 \\192.168.1.2回车
excel中不希望别人更改数据,操作方式:单击左上角开始菜单,点击另存为,然后在弹出的对话框中选择左下角的工具,然后常规选项,这个时候有两个密码,一个是查看密码,一个是修改密码。
欢迎分享,转载请注明来源:夏雨云

 微信扫一扫
微信扫一扫
 支付宝扫一扫
支付宝扫一扫
评论列表(0条)