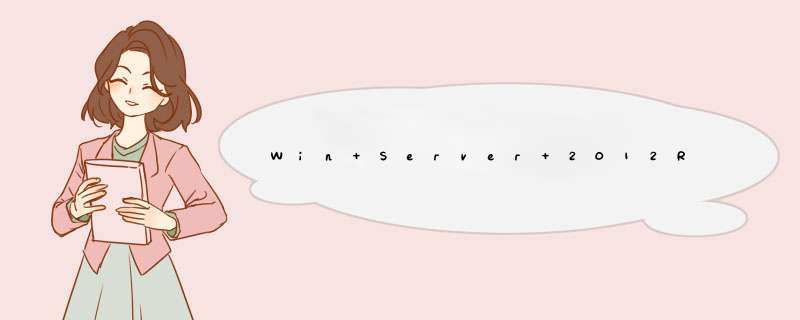
在勾选【Web服务器(IIS)】选项时候,可能会弹出如下类似的需要添加其它角色和功能的确认框,点击【添加功能】即可。
在该界面,将【.NET Framework 3.5功能】、【.NET Framework 4.5功能】下的组件全部勾选上。
在选择IIS角色服务的选择框中,必须将所有的IIS组件全部勾上,一定要检查每个可展开的下级选项框是否也全部勾选上。
一般是安装失败的备用!
找到挂载的系统盘盘符,定位到路径<系统盘盘符>:\sources\sxs,比如E:\sources\sxs。
点击安装,稍微等待即可。
以下是具体步骤:(软件都要靠自己去网上找,本教程不提供以下各种软件)软件及平台要求:
1、平台:windows 2012 server datacenter(数据中心版)
2、环境:iis8 php5.3.20 rewrite_2.0_rtw_x64 phpMyAdmin-3.5.5
3、数据库:mysql 5.5.28
4、硬盘:要求全部用NTFS格式分区
5、测试用程序:discuz x2.5
配置顺序:
1、将所以分区格式化为 NTFS格式 (此步省略)
2、安装操作系统 windows server 2012 datacenter(此步省略)
3、安装 iis
4、安装 php5.3.20
5、安装 mysql5.5.28
6、安装 phpMyAdmin-3.5.5-all-languages
7、在C盘以外的分区新建一个文件夹(随便命名,用来作为网站根目录)
8、配置相关文件夹权限 例如:IUSR 、NETWORK SERVICE 修改权限
测试环境是否完全成功:
1、安装discuz x2.5
2、用phpmyadmin操作 mysql5进行表和库的操作
下面开始正题,偶现在配置 iis8 php环境。
首先准备好相关软件和环境,再配置,这些软件需要你自己去下载,网上都能找到:)由于全部都是开源软件,所以都使用最新版本,这样也有利于 php环境的配置。
一、
先安装 iis8.0,这是 Windows server 2012的默认服务器,性能相对上一代的
iis7.5,有进一步的提升。打开 服务器管理器 - 添加角色和功能 - 找到 服务器角色 - 应用程序服务器 勾选,下一步 勾选 .net
framework 3.5进行安装,这个需要点时间,请耐心等待。
由于有点时间,看看 Windows server 2012系统长啥样子?刚刚就是 ie10,速度很不错,几乎和 Google Chrome相当。
任
务管理器的外观和内容也比之前的 2008r2 要详细些。2012最大的特点就是启动快速和开始菜单,其余各方面效率确实要高于
2008r2,但并不是完美的,比方删除较大和较多文件时,那速度要比任何操作系统都慢,呵呵。OK!经过近 10分钟后,终于安装成功。下面要安装
iis,2012的 iis在应用程序服务器下面,名称是 Web服务器IIS支持,刚才安装 .net framework 3.5,是为了
以后能够使用低版本的应用程序池子,方便管理服务器和调试各种程序。将需要的都勾选,这个安装很快,一下就好了。iis8.0,是目前微软最新的 web服务器环境,它在管理工具里面可以找到,
打
开 localhost 或 127.0.0.1,如果看到 iis8 大图标页面,就表示 iis安装成功!应用程序池一共有 6个,如果当作正规
web服务器工作,就必须关闭不需要或不用的,否则会增加服务器负担,一般
DefaultAppPool是默认的应用程序池,这个是效率最好的一个,所以不要新建也不要删除或修改它,对于喜欢
优化服务器性能的朋友来说,什么都用默认就是最高效的,至于是否最好,就要看实际需求。Service UnavailableHTTP Error
503. The service is unavailable.
//应用程序池 关闭之后提示。HTTP 错误 404.2 – Not Found
由于 Web 服务器上的“ISAPI 和 CGI 限制”列表设置,无法提供您请求的页面。
//asp.net 4.0拒绝之后提示。2012 iis8.0默认安装后,很多服务和组件就已经设置好了,不需要再作设置,但还是有部分未设置,这就需要我们手动来设置。
1、MIME类型偶只加了个 f4v/videox-flv,这个是 flash H.264格式的,和 flv一样的,只是质量高些。
2、默认文档 – 添加 index.asp index.php default.php这 3个文件类型,这是索引入口文件。
其它的就不作详细介绍,因为那些和 php无关的,至于它们的作用,偶只想说,米个组件都有它的功能,要不微软也不会提供这么多。
rewrite_2.0_rtw_x64.msi 这个软件是 iis的伪静态组件,现在下载并安装。有点难找,偶 E文不好哦~
官方网址:http://www.iis.net/learn/extensi … -url-rewrite-module
就用刚刚下载的最新安装包,URL Rewrite安装完成,全英文界面,但不影响功能。
二、
现在就开始配置 php了,偶之前下载了最新的 php5.3.20 nts安装版本,现在直接安装。下一步 下一步 选择 iis
FastCGI,下一步 下一步。完成。然后打开 php.ini,找到 short_open_tag,是将 Off改成 On开启,再找到
upload_max_filesize改成你需要的,当然无论改多大,实际并不可能上传那么大的文件,因为涉及到网速、接口和转发以及服务器本身的多种
限制。一定要记得保存 Ctrl + s,偶保存速度很快的,而且一般是 5秒保存一次,虽然麻烦些,但这样避免停电或无响应造成不必要的麻烦。
安装 mysql5.5.28,这个和 php一样,下一步 下一步 下一步,当然要勾选 Windows开机启动和设置下密码。OK,安装完成。
安装
phpMyAdmin-3.5.5-all-languages,这个就更容易了,复制进去,然后添加个权限就行,不过得新建个文件夹子,叫作
wwwroot,用它来作为网站根目录。添加相关权限,例如:IUSR 、NETWORK SERVICE 修改权限。另外还有个文件夹
Windows\Temp\ 添加 IUSR修改权限。设置好之后,将 iis目录修改至 当前文件目录,打开 iis信息服务(IIS)管理器,点开
网站 默认网站 – 高级设置 – 物理路径,这里修改成刚刚新建的 wwwroot文件夹位置,然后打开 phpmyadmin,就能够检测
php环境是否配置成功,OK,php环境配置成功。三、
由于 php环境已经配置成功,但是否完全成功,必须使用 1 - 2种程序测试,现在开始安装 discuz x2.5 UTF-8版本。论坛程序一般需要支持伪静态,现在配置。
HTTP 错误 404.0 – Not Found
您要找的资源已被删除、已更名或暂时不可用。
// discuz
x2.5开启静态化后提示这个,则说明 iis8 的 web.config或 URL Rewrite组件问题,检查就可以配置好,将 discuz
x2.5伪静态文件 web.config放至网站根目录后,URL Rewrite组件里面出现了伪静态规则,伪静态已经配置成功。
测试程序上传 10M单张图片和 另一个尺寸达到 5994_8774px的图像,均不成功,可能是由于程序本身的问题,最后上传一个
002_3000px.png则成功,但在文件编辑器内无法显示图片,发布后可以看到,这可以确实是程序本身问题,太大的图像是无法显示的,确实太大了
至此,整个 iis8
php环境配置完成,其实真正配置的时间是比较少的,但偶却花了太多时间在其它上面,呵呵。希望此教程能够帮助你配置出自己的
php环境,至于真正的服务器能否这样配置呢?答案是肯定的,但那些略有不同,只是细节上的问题,例如:端口,后台绑定
hosts,防火墙设置、杀毒软件设置、补丁和服务器软件优化等等,就给个实例吧:)不知道能否看见,具体的都需要自己的去做,最简单就是最高效的,这是
所有Windows系统的基本原则,好比刚刚安装的系统,是最快的,那么环境软件也一样,刚刚安装的,是最优配置,但依据程序功能的实现和访问速度,也需
要具体去配置,而那些配置,在偶看来,就是 10 - 20分钟的事情,无论多么复杂或者网站系统软件全部米了,恢复也只要 20分钟左右,呵呵。
Windowsservice2012R2部署iis本地与局域网都打不开页面是设置错误造成的,解决方法为:
1、使用win+R,调用运行功能。
2、输入inetmgr,打开iis界面
3、选中网站。
4、右键,选择添加网站,弹出添加网站页面。
5、输入网站名称,最好不要用中文,选择物理路径,项目文件夹或者是发布后的文件夹;ip地址使用默认即可,输入端口号。没问题后点击确定。
6、添加完成后,可以看到网站和对应的程序池。
7、如果出现异常问题,可通过尝试把启用32位应用程序设置为true来解决问题。
欢迎分享,转载请注明来源:夏雨云

 微信扫一扫
微信扫一扫
 支付宝扫一扫
支付宝扫一扫
评论列表(0条)