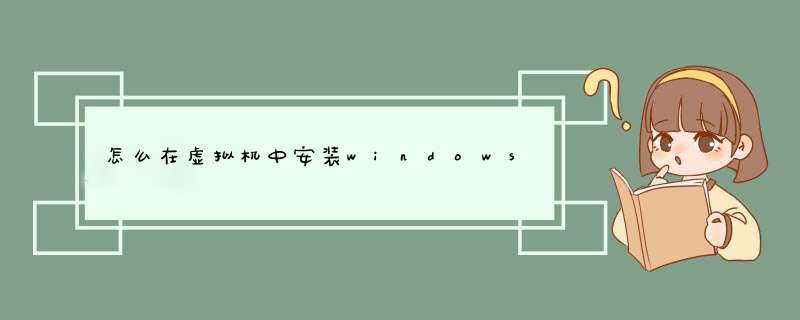
1.1.1 任务1:创建
虚拟机和配置步骤:1. 打开VMWare Workstation软件。点击“new virtual machine”,点击“
下一步”。2. 在“virual Server configration”页面中,选中“Typical”,点击“下一步”。3. 在“Select a guest Operating System”页面中,选中“Microsoft Windows”,Version选则“Windows Server 2008”点击“下一步”。4. 指定虚拟的名字和存储位置,注意存储位置所在的磁盘空间一定要有10G大小的空间,点击“下一步”。5. 设置网络类型,选中“Use Bridged networking”,点击“下一步”。bridge:如果你的主机在一个以太网上,这通常是让你的虚拟机访问该网络的最容易的方式。使用桥接网络,虚拟机在同一个物理以太网上显示为和主机一样的一台额外的
计算机。显然,一台使用桥接网络的虚拟机可以使用在它桥接到的网络上的任何可用服务,包括: 文件服务器、打印机、网关,等等。同样,使用桥接网络配置的任何物理计算机或者其他虚拟机可以使用该虚拟机的资源。Hostonly:一种网络连接类型,虚拟机通过它在一个虚拟私有网络上被连接到主机操作系统,正常情况下,它对于主机外部是不可见的。在同一台主机上使用仅为主机网络配置的多台虚拟机在同一个网络上。nat方式:如果你想使用主机的拨号网络连接连接到 Internet 或者其他 TCP/IP 网络,而你不能在外部网络上给定你的虚拟机一个 IP 地址,这通常是让你的虚拟机访问该网络的最容易的方式。虚拟机在外部网络上不拥有它自己的 IP 地址,相反,在主机上安装有一个单独的私有网络。虚拟机从 VMware 虚拟 DHCP 服务器上获取该网络的一个地址。6. 指定磁盘大小40G.,完成向导。选择一个 4000MB 字节的大小应该足够容纳客户操作系统和你想在虚拟机中安装的所有软件,也为数据和今后的增长预留了空间。没有办法在以后增大这个数字,不过,如果你用光了这台虚拟机的空间,你可以使用配置编辑器安装 额外的虚拟磁盘。如果存放虚拟机的磁盘是FAT分区,会自动将磁盘文件分割多个为2G文件。如果选择了“allocate all disk space now”,则立即占用磁盘40G空间。1.1.2 任务2:在虚拟机中安装Windows Server 2008企业版步骤:1. 点击“Edit virtual machine settings”,设置光驱,选择“Use ISO image”,指向Windows Server 2008安装盘的ISO文件,如果有安装光盘,就将安装盘放到光驱,选择“Use physical diver”。2. 点击“ ”按钮,启动系统。会出现一下提示,这是因为物理机上没有软驱所致。点击“yes”,继续。在出现的界面中,点击“下一步”。点击“现在安装”。选择要安装的操作系统版本“Windows Server 2008 Enterprise(完全安装)”在出现的许可协议条款中,选中“我接受许可条款”,点击“下一步”。在出现的安装类型界面中,点击“自定义(高级)”。现在选择将操作系统安装在何处,直接点击“下一步”,将整个磁盘创建成一个分区,并安装上操作系统。点击“驱动器(高级)”。点击“新建”,可以在这块硬盘上创建新的磁盘分区。指定分区大小20000M,点击“应用”。选择刚才创建的分区,点击“下一步”。复制文件,开始安装,自动重启完成安装。剩下的时间你就可以去干别的事情了,等半小时左右系统就装好。在此期间不需要像安装Windows其他版本一样,需要你输入计算机名字,ProductID,设置管理员密码,IP地址等信息,这些任务已经放到安装后的初始化任务中了。1.1.3 任务3:完成初始化任务步骤:注意:登录虚拟机需要按 Ctrl+Alt+Insert键,不能使Ctrl+Alt+Del键。光标点进虚拟机窗口,要想将光标从虚拟机窗口中释放出来,需要按Ctrl+Alt键。1. 更改管理员密码点击 应用新密码。注意:新密码必须满足长度复杂性要求。比如使用类似与这样的密码“p@ssw0rd”,这个密码中有字符,数字,特殊符号,还必须是7位以上。这样的密码才能满足策略要求,如果是单纯的字符或数字,不管你的密码设置多长都不会满足密码策略要求的。2. 更改IP地址登录后出现初始任务界面。3. 点击“配置网络”,点击“本地连接”,点击“属性”。4. 去掉对IPv6的支持,选中“Internet 协议版本4(TCP/IPv4)”,点击“属性”。5. 更改IP地址,点击“确定”。6. 点击初始化任务页面上的“提供计算机名和域”,点击“更改”。7. 输入计算机名字,点击“确定”。8. 提示重启才能生效,点击“立即重启”。1.1.4 任务4:配置系统自动更新和启用远程桌面运行Windows Update后,可以对产品上市后发现的故障进行修正、下载新增加的功能,对Windows进行更新。什么是远程桌面?当某台计算机开启了远程桌面连接功能后我们就可以在网络的另一端控制这台计算机了,通过远程桌面功能我们可以实时的操作这台计算机,在上面安装软件,运行程序,所有的一切都好像是直接在该计算机上操作一样。这就是远程桌面的最大功能,通过该功能网络管理员可以在家中安全的控制单位的服务器,而且由于该功能是系统内置的所以比其他第三方远程控制工具使用更方便更灵活。启用远程桌面,不需要购买远程桌面连接许可,但只能同时建立2个远程桌面会话。步骤:1. 按Ctrl+Alt+Insert,输入账号和密码登录虚拟机。2. 在初始化任务中,点击“下载并安装更新”,再出的WindowsUpdate界面中点击“更改设置”3. 选择“自动安装更新(推荐)”,选中“下载、安装或通知跟新时包括推荐的更新”,点击“确定”。4. 点击“查看跟新历史记录”,点击“查看可用更新”。5. 启用远程桌面6. 点击“启用远程桌面”,选中“允许运行任意版本远程桌面的计算机连接”。点击“确定”。远程计算机可以使用远程桌面客户端连接到该服务器。7. 点击“开始”à“运行”,输入“cmd”,打开命令行,输入netstat –a 能够查看启用远程桌面后打开的端口3389,表明其他计算机可以通过远程桌面连接过来了。8. 在命令行中输入 net user han a1! /add 创建用户,输入net localgroup “remote desktop users” han /add 将用户加入到远程桌面组。注意:将用户添加到 “remote desktop users”组,该用户就能使用远程桌面连接到该服务器了。9. 点击“开始”à“运行”,输入“mstsc”,打开远程桌面客户端。输入该计算机的IP地址或计算机名,点击“连接”。输入账号 han 密码 a1!。这样可以使用不同的用户同时登录到同一台计算机了。在以后的试验中经常用到这种技术。1.1.5 任务5:配置Windows防火墙和激活服务器防火墙可以是软件,也可以是硬件,它能够检查来自 Internet 或网络的信息,然后根据防火墙设置阻止或允许这些信息通过计算机。防火墙有助于防止黑客或恶意软件(如蠕虫)通过网络或 Internet 访问计算机。防火墙还有助于阻止计算机向其他计算机发送恶意软件。下图显示了防火墙的工作方式:步骤:1. 点击初始化任务界面上“配置Windows防火墙”。点击“更改设置”,可以启用防火墙,也可关闭防火墙。点击“例外”标签,可以开放一些端口,或允许一些程序侦听网络请求。比如你的计算机对外提供Web服务,你需要点击“添加端口”指定协议以及服务所侦听的端口,点击“更改范围”,可以控制那些地址段的计算机能够访问改端口。如果你不知道应用程序用的什么端口,你也可以直接添加应用程序。如果你选择启用防火墙,也选择了“阻止所有传入连接”,其他计算机主动访问这台计算机请求将都被拒绝,这就相当于该计算机在网上隐身了,这并不影响这台计算机访问其他计算机。点击“高级”,如果你的计算机有多个网卡,可以指定防火墙应用到那些网卡。如图所示“本地连接”将不应用防火墙设置。激活服务器新装的Windows Server 2008必须要求激活才能正常使用。下面将演示如何联机激活Windows Server 2008。操作系统必须能够连接到Internet才能联机激活。点击开始à控制面板à系统,点击“更改产品密钥”。2. 输入产品密钥,点击“下一步”。联机激活成功!Windows Server 2008和Windows Server 2008 R2使用的是第一版的WMI Namespace。Windows Server 2012在保留了第一版的同时,引入了第二版的WMI Namespace。然而,在Windows Server 2012 R2中第一版的WMI Namespace被移除了。这也是为什么我们无法直接将Windows Server 2008 R2的虚拟机倒入到Windows Server 2012 R2中。若要把虚拟机迁移到Windows Server 2012 R2中,有如下两种方法:1. 在两台服务器之间开启Replicate,来把虚拟机复制到Windows Sever 2012 R2中。2. 关闭所有虚拟机,并停止VMMS服务,然后手动将虚拟机的配置文件(.xml文件)和VHD复制到新的服务器中。首先打开我们的已经安装好的虚拟机。然后点击标题栏的文件--新建虚拟机。弹出新建虚拟机对话框。我们点击新建虚拟机选项。这里我要说的是,这个步骤1中在虚拟机上安装一个空机子虚拟机是所有虚拟机通用的,并不是只针对2008系统的,以后安装其他的操作系统也是同样的步骤的,所以大家一定要熟练这些步骤。
2
出现新建虚拟机向导的选项,我们先建立一个空的虚拟机。所谓的空的虚拟机就是向我们买一个电脑一样,硬件都有,包括CUP,内存,硬盘等,但是没有装操作系统。我们选择自定义,下一步。选择虚拟机硬件兼容性,直接默认,下一步。
3
安装客户机操作系统,我们选择稍后安装操作系统。
4
命名虚拟机。虚拟机名称随便,根据我们的需求。位置就和我们安装文件的路径一下,我们选择一下要安装的位置。毕竟这些都是一个程序,是需要一个安装的位置的。
5
处理器配置。这一步如果你计算机足够好的话,就可以选择2个以上的处理器。但是我们一般的计算机也就是双核的,所以我们这按照默认的就可以了。
6
此虚拟机的内存。还是看你主机的内存是多大的。一般主机都是2G或者是4G的,我们就给虚拟机一般的内存就可以了。要是给的太大,真实的物理机会很卡,给的少了,虚拟机也是跑不起来的。
7
网络类型。这个选项我们还涉及不到,我们以后会再说这项的含义的。这里我们默认就可以了。
8
选择I/O控制器类型。这个默认就可以。
9
选择磁盘类型。这一项选择默认的选项就可以。
10
选择磁盘。这个选项对于初级用户来说,就按照默认的选项选择第一个 创建新的虚拟磁盘就可以了。
11
指定磁盘容量。就是给你的虚拟机的硬盘的容量。这个看你的计算机的总的硬盘是多大的。适当的给点。我给他40个G。其它选项默认。下一步。
12
指定磁盘文件。这个默认就可以了。
13
已准备好创建虚拟机。就是前边几项的信息的汇总,最后给你看一眼,如果没有什么问题的话,我们就可以点完成了。
14
完成后,就会在我们最初的界面多一个演示的虚拟机。
END
方法/步骤1虚拟机上装操作系统
我们先不要开启此虚拟机。先点击编辑虚拟机设置。然后在CD/DVD选项中,选择一下你的ISO的镜像文件所在的位置,然后点击确定。我们然后再点击开启此虚拟机。
然后就考试进入安装界面了。选择语言。默认就可以了。下一步。
点击点在安装。
操作系统选择。这里1 2是标准版的,3 4 是企业版的,5 6是数据库版的,7 8 是网站服务器版的。按照你将来的需求你可以自己进行选择。我就选择第一个就可以了。
同意吧,不同意也不行啊。
选择自定义安装。
给磁盘分区。这里边最重要的就是这一步了。点击新建,然后给一个硬盘的容量。我这里建立了两个盘符,每个都给了20个G左右,建立完成后格式化。
默默的等待吧。期间虚拟机会重启的。
完成重启后,要求输入管理员的密码。这个密码要求复杂性比较高的。要求有大小写,还要求有数字和字符。
完成。好了,系统就安装成功了。
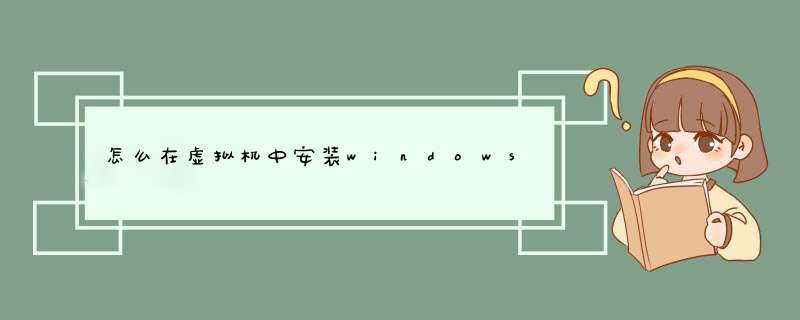

 微信扫一扫
微信扫一扫
 支付宝扫一扫
支付宝扫一扫
评论列表(0条)