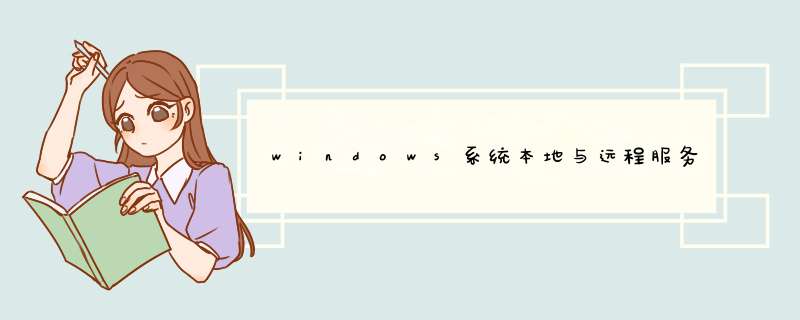
日常开发过程中,有些时候可能会用到本机和远程服务器间的文件传输,本文记录的是两台windows电脑间的文件传输,linux系统以后再说。
在mstsc成功建立远程桌面连接后,可以通过如下方式进行传输:
这里主要说下后两者,即: 本地磁盘共享 和 FTP文件传输 。
在mstsc建立远程桌面连接的时候,点击左下方的 显示选项
在弹出的选项卡中选择 本地资源 -->本地设备和资源 -->详细信息 -->驱动器 -->勾选{要共享的磁盘目录} -->确定
打开远程桌面我的电脑,可以看到我们共享的本地磁盘显示在设备列表中,接下来本地和远程电脑就可以通过这个磁盘进行文件传输了。
通过 FileZilla 可以在远程服务器快速搭建FTP服务,还是比较简单的。
客户端放在本地电脑,主窗口一目了然
1、FileZilla 服务端 安装在远程服务器上,登陆后host为本机,port端口保持默认即可
2、打开窗口 Edit -->Users 添加授权账户
3、打开窗口 Edit -->Users ,设置远程服务器端共享文件目录
1、服务端(远程)启动之后,客户端(本地)通过设置主机ip、用户名、密码等信息建立连接,获取到远程根目录以后,就可以正常传输文件了。
2、文件传输完毕,会存在服务端指定的 shared folders 目录下。
如果遇到异常信息,往下继续看。
警告并不影响使用,如果想解决这个警告,可以在 Settings 中配置
如果出现以下异常信息:
需要在 Edit -->Settings 中做如下配置:
当然,以上异常信息,还有可能由其他原因导致,因自己暂未遇到,先不做深究,等遇到时再搜索即可。
这里只记录了File Zilla的简单使用,至于用户分组、ip过滤、传输限速、安全设置等,可以根据自己需要再研究。
从一个服务器复制文件到另一个服务器,或者从本地到远程复制是 Linux 管理员的日常任务之一。
我觉得不会有人不同意,因为无论在哪里这都是你的日常操作之一。有很多办法都能处理这个任务,我们试着加以概括。你可以挑一个喜欢的方法。当然,看看其他命令也能在别的地方帮到你。
我已经在自己的环境下测试过所有的 命令 和 脚本 了,因此你可以直接用到日常工作当中。
通常大家都倾向 scp,因为它是文件复制的原生命令native command之一。但本文所列出的其它命令也很好用,建议你尝试一下。
文件复制可以轻易地用以下四种方法。
scp:在网络上的两个主机之间复制文件,它使用 ssh 做文件传输,并使用相同的认证方式,具有相同的安全性。
rsync:是一个既快速又出众的多功能文件复制工具。它能本地复制、通过远程 shell 在其它主机之间复制,或者与远程的 rsync 守护进程daemon 之间复制。
pscp:是一个并行复制文件到多个主机上的程序。它提供了诸多特性,例如为 scp 配置免密传输,保存输出到文件,以及超时控制。
prsync:也是一个并行复制文件到多个主机上的程序。它也提供了诸多特性,例如为 ssh 配置免密传输,保存输出到 文件,以及超时控制。
方式 1:如何在 Linux 上使用 scp 命令从本地系统向远程系统复制文件/文件夹?
scp 命令可以让我们从本地系统复制文件/文件夹到远程系统上。
我会把 output.txt 文件从本地系统复制到 2g. CentOS .com 远程系统的 /opt/backup 文件夹下。
# scp output.txt root@2g.CentOS.com:/opt/backup
output.txt 100% 2468 2.4KB/s 00:00
从本地系统复制两个文件 output.txt 和 passwd-up.sh 到远程系统 2g.CentOs.com 的 /opt/backup 文件夹下。
# scp output.txt passwd-up.sh root@2g.CentOS.com:/opt/backup
output.txt 100% 2468 2.4KB/s 00:00
passwd-up.sh 100% 877 0.9KB/s 00:00
从本地系统复制 shell -script 文件夹到远程系统 2g.CentOs.com 的 /opt/back 文件夹下。
这会连同shell-script 文件夹下所有的文件一同复制到/opt/back 下。
# scp -r /home/daygeek/2g/shell-script/ root@:/opt/backup/
output.txt 100% 2468 2.4KB/s 00:00
ovh.sh 100% 76 0.1KB/s 00:00
passwd-up.sh 100% 877 0.9KB/s 00:00
passwd-up1.sh 100% 7 0.0KB/s 00:00
server-list.txt 100% 23 0.0KB/s 00:00
方式 2:如何在 Linux 上使用 scp 命令和 Shell 脚本 复制文件/文件夹到多个远程系统上?
如果你想复制同一个文件到多个远程服务器上,那就需要创建一个如下面那样的小 shell 脚本。
并且,需要将服务器添加进 server-list.txt 文件。确保添加成功后,每个服务器应当单独一行。
最终,你想要的脚本就像下面这样:
# file-copy.sh
#!/bin/sh
for server in `more server-list.txt`
do
scp /home/daygeek/2g/shell-script/output.txt root@$server:/opt/backup
done
完成之后,给 file-copy.sh 文件设置可执行权限。
# chmod +x file-copy.sh
最后运行脚本完成复制。
# ./file-copy.sh
output.txt 100% 2468 2.4KB/s 00:00
output.txt 100% 2468 2.4KB/s 00:00
使用下面的脚本可以复制多个文件到多个远程服务器上。
# file-copy.sh
#!/bin/sh
for server in `more server-list.txt`
do
scp /home/daygeek/2g/shell-script/output.txt passwd-up.sh root@$server:/opt/backup
done
下面结果显示所有的两个文件都复制到两个服务器上。
# ./file-cp.sh
output.txt 100% 2468 2.4KB/s 00:00
passwd-up.sh 100% 877 0.9KB/s 00:00
output.txt 100% 2468 2.4KB/s 00:00
passwd-up.sh 100% 877 0.9KB/s 00:00
使用下面的脚本递归地复制文件夹到多个远程服务器上。
# file-copy.sh
#!/bin/sh
for server in `more server-list.txt`
do
scp -r /home/daygeek/2g/shell-script/ root@$server:/opt/backup
done
上述脚本的输出。
# ./file-cp.sh
output.txt 100% 2468 2.4KB/s 00:00
ovh.sh 100% 76 0.1KB/s 00:00
passwd-up.sh 100% 877 0.9KB/s 00:00
passwd-up1.sh 100% 7 0.0KB/s 00:00
server-list.txt 100% 23 0.0KB/s 00:00
output.txt 100% 2468 2.4KB/s 00:00
ovh.sh 100% 76 0.1KB/s 00:00
passwd-up.sh 100% 877 0.9KB/s 00:00
passwd-up1.sh 100% 7 0.0KB/s 00:00
server-list.txt 100% 23 0.0KB/s 00:00
方式 3:如何在 Linux 上使用 pscp 命令复制文件/文件夹到多个远程系统上?
pscp命令可以直接让我们复制文件到多个远程服务器上。
使用下面的 pscp 命令复制单个文件到远程服务器。
# pscp.pssh -H 2g.CentOS.com /home/daygeek/2g/shell-script/output.txt /opt/backup
[1] 18:46:11 [SUCCESS] 2g.CentOS.com
使用下面的 pscp 命令复制多个文件到远程服务器。
# pscp.pssh -H 2g.CentOS.com /home/daygeek/2g/shell-script/output.txt ovh.sh /opt/backup
[1] 18:47:48 [SUCCESS] 2g.CentOS.com
使用下面的 pscp 命令递归地复制整个文件夹到远程服务器。
# pscp.pssh -H 2g.CentOS.com -r /home/daygeek/2g/shell-script/ /opt/backup
[1] 18:48:46 [SUCCESS] 2g.CentOS.com
使用下面的 pscp 命令使用下面的命令复制单个文件到多个远程服务器。
# pscp.pssh -h server-list.txt /home/daygeek/2g/shell-script/output.txt /opt/backup
[1] 18:49:48 [SUCCESS] 2g.CentOS.com
[2] 18:49:48 [SUCCESS] 2g.Debian.com
使用下面的 pscp 命令复制多个文件到多个远程服务器。
# pscp.pssh -h server-list.txt /home/daygeek/2g/shell-script/output.txt passwd-up.sh /opt/backup
[1] 18:50:30 [SUCCESS] 2g.Debian.com
[2] 18:50:30 [SUCCESS] 2g.CentOS.com
使用下面的命令递归地复制文件夹到多个远程服务器。
# pscp.pssh -h server-list.txt -r /home/daygeek/2g/shell-script/ /opt/backup
[1] 18:51:31 [SUCCESS] 2g.Debian.com
[2] 18:51:31 [SUCCESS] 2g.CentOS.com
安卓手机通过ftp远程连接电脑,并传输文件步骤如下:
1、百度搜索FileZilla进行下载。
2、下载完成之后点击安装。
3、安装完成之后自动启动,那么在服务器第一项这里,添加地址:【127.0.0.1】端口改为【2121】,然后点击连接。
4、点击软件上的头像。
5、点击add,输入账号:a。
6、点击开启密码这里,输入a,然后点击ok。
7、设置好了密码之后,点击share文件夹,点击add,选择一个想要手机访问的目录。
8、点击进入到电脑的运行界面。
9、输入cmd,回车确定。
10、输入命令:【ipconfig】。
11、得到一个ipv4的ip记住它。
12、手机上安装一个可以连接ftp服务器的软件,然后点击左上角。
13、点击网络。
14、然后选择ftp。
15、选择新建一个ftp。
16、在这里输入pc的ipv4地址,端口号设置为:2121,上面设置为2121了的。然后输入账号密码分别是:a。此时会连接到pc上了的。
17、点击这个ip地址文件夹,即可浏览到电脑上文件并进行传输。
欢迎分享,转载请注明来源:夏雨云

 微信扫一扫
微信扫一扫
 支付宝扫一扫
支付宝扫一扫
评论列表(0条)