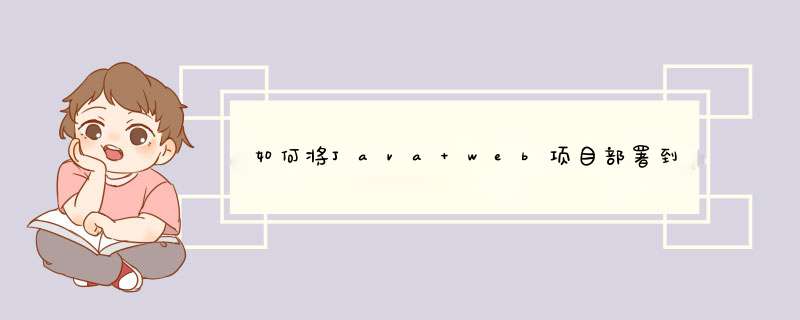
一、前言
前面我们已经尝过了在云服务器上部署代码的甜头了,现在主菜就要上场了,那就是将我们的 JavaWeb 项目部署到云服务器上。兴奋吧?淡定淡定~
二、项目部署
我们对于 Java Web 项目在本地机器(无论是 Windows 还是 Linux)上的部署已经了然于心了,那么对于在云服务器上部署 Java Web 项目又是如何操作的呢? 其实很简单,还是离不开 Web 项目部署的那三点:
① 基础的 JDK 环境
② 一个 Web 服务器。如 Tomcat、JBoss
③ 一款数据库。如:mysql
对于云服务器上 Java Web 项目的部署,和平时在 Windows、Linux 下部署是一样的。最多也就是只能使用纯命令模式来操作而已,其实过程都一样。
2.1 环境准备
既然是 Java Web 项目的部署,首先自然需要配置好相关的环境罗。也就是:先在云主机上搭建好 Java 开发环境,如 OpenJDK 的安装、Tomcat 的安装、Mysql 数据库的安装。
2.2 项目部署
我们要部署 Java Web 项目,那就至少得将项目上传到云服务器。其实过程很简单,基本上也就是下面三个步骤:
① 打包上传:将项目打包成 war 文件,然后利用传到远程服务器(在Eclipse中直接将项目导出为.war文件)。
② 将 war 文件移动到 Tomcat 目录下的 webapps 下。
③ 重启 Tomcat,访问我们的项目。
在这个过程中,我们需要注意。因为一般而已,作为一个 Web 项目,我们肯定是有数据库的使用的。那么数据库部分怎么办呢?其实,只需要将我们已有的数据库转储为 sql 文件,然后将 sql 文件上传到云服务器上执行即可。以 mysql 为例,如下操作:
① 转储为 sql 脚本,并上传:先在本地将我们项目使用的数据库转为 sql 文件,上传到云服务器上 (可以利用 Navicat 将数据库转储为.sql文件)。
② 执行 sql:然后进入 mysql 中执行该 sql 文件。(若服务器装有Navicat,可直接用Navicat执行.sql文件,执行前需要选中存放表的数据库,应该与代码中数据库连接语句包含的数据库名保持一致)
1.先安装j2sdk我安装路径是:D:\Program Files\Java\j2sdk
2.再安装eclipse
Eclipse是绿色软件,不需要安装,把下载回来的eclipse压缩包解压就可以了
我安装的路径是:D:\Program Files\Java\eclipse
3.安装tomcat
下载回来的是一安装文件,按照安装提示进行就可以了
我安装的路径是:D:\Program Files\Java\Tomcat
4.安装eclipse插件
中文包
直接将压缩包NLpack-eclipse-SDK-3.0.x-win32内features和plugins两文件夹内的内容解压到eclipse文件夹内同名文件夹就可以了。
Tomcat插件
将压缩包tomcatPluginV3解压,把plugins文件夹内的内容解压到eclipse文件夹内同名文件夹就可以了。
三.环境配置
1.系统环境变量配置
右击“我的电脑”->高级->环境变量,
设置JAVA_HOME变量指向其安装的目录“D:\Program Files\Java\j2sdk”;
TOMCAT_HOME变量指向其安装的目录“D:\Program Files\Java\Tomcat”;
PATH变量中含有“%JAVA_HOME%\bin”;
CLASSPATH变量含有“%JAVA_HOME%\lib\tools.jar”;
2.eclipse中java运行环境的配置
在eclipse主窗口中,“窗口”->首选项->java->已安装的JRE,选我们已经安装的j2sdk
3. 配置Sysdeo Tomcat 插件
在eclipse主窗口中,“窗口”->首选项->tomcat,tomcat version 选 version 5.x(我们安装的版本),tomcat home 处填我们安装tomcat的路径,这里就是D:\Program Files\Java\Tomcat。
切换到Advanced选项,在tomcat base处再填我们安装tomcat的路径,这里就是D:\Program Files\Java\Tomcat。
切换到JVM Setting选项,确定jre是你已经安装的j2sdk版本,我们这里选j2sdk。
切换到Tomcat Manger App,为管理界面增加一个用户。
最后按应用按钮,然后在确定。
检查配置是否成功,只需在eclipse主窗口中,按tomcat运行按钮,然后在浏览器里的地址栏里输入http://localhost:8080,如果出现tomcat 的页面,那就证明配置成功了。
四.编写程序
1.创建一个Tomcat项目
右击“包资源管理器”窗口中的空白处,新建->Tomcat Project, 在项目名中填写项目名字,在这里我填tomcat_test,点击“完成”即可。
2.创建一个JSP页面
在包资源管理器中,右击“tomcat_test”,新建->文件, 在文件名中填写HelloWorld.jsp(扩展名不能缺),在文本编辑窗口输入如下代码:
<html>
<head>
</head>
<body>
<h1>Hello World</h1>
</body>
</html>
然后保存。
五.部署JSP页面
这里的部署我使用比较简单的方法:首先,把上述放在eclipse的workpalce目录的tomcat_test目录拷到tomcat目录下的webapps目录里,然后对conf目录里的server.xml进行文本编辑,在</engin>前加入如下host元素:
<Host name="*.*.*.*" debug="0" appBase="webapps"
unpackWARs="true" autoDeploy="true">
</Host>
然后保存,接着启动tomcat,那样只要你在浏览器窗口中输入http://*.*.*.*:8080/tomcat_test/HelloWorld.jsp浏览器就会显示“Hello World”,这样说明你的jsp页面部署发布成功,别人就能在网上访问你的页面了。
(*.*.*.*是指安装了tomcat服务器的主机IP地址)
六.几点说明
(1)选j2sdk而不是jre,是因为j2sdk除了有java的运行环境还有java程序所需要的类,而jre只有运行环境。
(2)由于软件本身升级比较频繁,经常需要重新设置使用的环境变量或者重新配置,例如把JDK版本从1.3升级到1.4,即JDK目录名可能要从“j2sdk1.3”改为“j2sdk1.4”,如果是这样的话,那么eclipse可能会无法再启动了(它要从环境变量中寻找JAVA_HOME变量,而JAVA_HOME变量值已经从“j2sdk1.3”改为“j2sdk1.4”了)。同理, jakarta-tomcat这个软件升级比较频繁,现在结合eclipse来使用Tomcat的,那么每次Tomcat升级,可能都要在eclipse中重新设置一下Tomcat的安装目录。如果按照传统的安装方法,我们每次升级软件都要进行设置或配置,这样非常麻烦。对于此类问题,解决的方法很简单,只要把默认的软件安装目录名去掉版本号即可(如果担心忘记版本号,只要在目录中添加一个readme文件加以说明即可)。上述的安装过程就使用了这种方法。
方法如下:
找到菜单 window → Show View → Servers,打开Servers视图标签,部署的Tomcat 服务
在这个服务上右击,选择“Add Deployment”
在新打开的对话框中,有一个Project项,选择要部署的项目
点击“Finish”完成部署
这样项目就部署到Tomcat里面去了
欢迎分享,转载请注明来源:夏雨云

 微信扫一扫
微信扫一扫
 支付宝扫一扫
支付宝扫一扫
评论列表(0条)