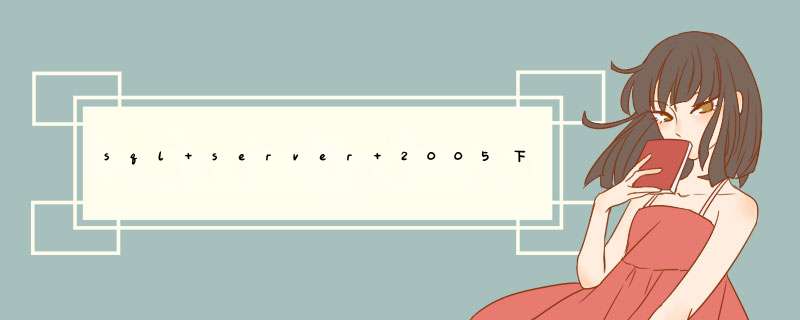
SQL Server Express 下载
http://msdn.microsoft.com/zh-cn/express/bb410792.aspx
完整安装:
一:安装及配置IIS
sql server 2005需要IIS的支持,在“打开或关闭windows组件”里勾选上Internet 信息服务,并且展开再勾选上以下几个组件:
1、Web 管理工具IIS 6 管理兼容性IIS 6 WMI 兼容性
2、Web 管理工具IIS 6 管理兼容性IIS 6 元数据库和IIS 6配置兼容性
3、万维网服务应用程序开发功能Asp.net
4、万维网服务常见Http功能Http重定向
5、万维网服务安全性Windows 身份验证
确定并安装IIS。
二、安装标准版SQL Server 2005
按照提示安装即可
三、安装SQL Server 2005 SP3
安装完sql server 2005后,我们登录sql 时候,可能发现登录不了,提示18456 login error,我们的administrator 不再有权限登录sql server.这是就需要从微软官网上下载sql server 2005 SP3并安装到电脑上。
四、启用 SQL Server Browser 服务
单击“开始”,依次指向“程序”、“Microsoft SQL Server 2005”和“配置工具”,然后单击“SQL Server 外围应用配置器”。
在“SQL Server 2005 外围应用配置器”页上,单击“服务和连接的外围应用配置器”。
在“服务和连接的外围应用配置器”页上,单击“SQL Server Browser”,在“启动类型”中单击“自动”选项,然后单击“应用”。
五、 创建防火墙例外
打开 Windows 防火墙,请单击“开始”,再单击“运行”,键入 firewall.cpl,然后单击“确定”。
然后在 Windows 防火墙中为 SQL Server 2005 及SQL Server Browser 服务创建例外。
六、配置SQLServer2005 远程连接
1:SQL Server Configuration Manager ->SQL Server 2005 Services 将 SQL Server Browser 设置为 running,
如果没有Enable的话,右键Properties ->Service ->StartMode = Auotomatic
注意,同时必须打开SQL Server Browser 服务
2: SQL Server 2005 Network Configuration ->Protocols for SQLXPRESS 下同时使用TCP/IP和named pipes
3:SQL Native Client Configuration 下同时使用TCP/IP和named pipes
4、登陆改为混合模式:
打开manage管理器->以windows方式连接并进入数据库->右键点击你的数据服务器->属性 ->security>选中Sql server and windows Authentication
5、新建SQL server方式的用户名和密码:
manage管理器 ->security ->右键点击logins->new login…->选中sql server authentication ->设置login name 和password(confirm password)以及 默认的数据库
最好去掉“enforce password expiration”前的小钩,否则每次登陆都要修改密码。
注意 : 一定要在User Mapping 页面中选择该用户对应的数据库(即使前面已经选择了默认数据库),否则还是会登录不上
如果需要修改数据库,必须分配 db_Owner 角色
6、重新启动服务器
虽然网上好多文章都说只需要重新启动SQL服务就可以,但是经过验证,必须重新启动机器才行
In order to get things to work. You might need to completely reboot the server machine after making the changes. There have been reports (thanks P.C.) that starting and stopping the SQL Server and Browser software is not enough.
7、使用SQL Server Configuration Manager 测试
注意 : Server Name 一定要 SereverSQLEXPRESS
同时还要在 Options ->Network protocol 中选择TCP/IP才能顺利登录
http://blog.csdn.net/cxin917/archive/2010/05/02/5549935.aspx
希望对你能有所帮助。
方法1:1.连接服务器数据库,找到所需导出数据库。
2.右键点击 数据库 ==》任务==》备份
3.本地 数据库 ==》任务==》还原
方法2:
1.连接服务器数据库,找到所需导出数据库。
2.右键点击 数据库 ==》任务==》生成脚本==》保存脚本
3.本地 数据库 执行脚本
4.导入数据 本地数据库右键==》任务==》导入数据==》根据向导 下一步
一、下载驱动程序。下载地址:http://download.microsoft.com/download/8/B/D/8BDABAE2-B6EA-41D4-B903-7916EF3690EF/sqljdbc_1.2.2323.101_enu.exe
首先下载到sql2005jdbc驱动sqljdbc_2.0.1008.2_enu.exe(版本号1.1之后都支持sql2005,2.0的支持sql2008)
下载的是一个解压就可以使用的,不需要要安装,你可以把这个包放在任何你想要放的地方,比如说你把该包放
在C:\Program Files目录下。而sqljdbc.jar包的路径为
C:\Program Files\Microsoft SQL Server 2005 JDBC Driver\sqljdbc_1.2\enu\sqljdbc.jar
二、配置Tomcat服务器。
确定你已安装了Tomcat。打开Monitor Tomcat服务器,在Java选项卡的Java Classpath下添加sqljdbc.jar包路径
C:\Program Files\Microsoft SQL Server 2005 JDBC Driver\sqljdbc_1.2\enu\sqljdbc.jar(两个不同我jar包之
间要用分号“;”隔开),重新启动Tomcat服务器,这样就可以完成Tomcat的配置了;
三、配置sql2005服务器。
配置TCP端口:开始->所有程序->Microsoft SQL Server 2005->配置工具->SQL Server Configuration Manager
->SQL Server 2005 网络配置->MSSQLSERVER协议;启用“TCP/IP”;双击“TCP/IP”->“IP 地址”->“IPAll”
->“TCP 端口”项添加默认的“1433”。重新启动sql2005服务器,这样式就完成了对sql2005服务器的配置。
四、拷备文件
将你下载到的sqljdbc驱动程序中的sqljdbc_auth.dll文件找到,比如我解压的目录的是C:\Program Files 所以我
的sqljdbc_auth.dll文件在
C:\Program Files\Microsoft SQL Server 2005 JDBC Driver\sqljdbc_1.2\enu\auth\x86\sqljdbc_auth.dll
把找到的这个文件放到 C:\WINDOWS\system32 目录下,这是一个动态运行库,这个东东一定不能少的。
五、写一个测试文件测试一下吧。(文章最后有附录)
记住:在对服务器(无论是Tomcat服务器还是sql2005服务器的配置做了改要,要使改动生效一定要重启服务器)
如果还不能搞定,那可以再试一下对sql2005服务器开放多一些服务具体操作如下:
1、 外围应用配置:
Microsoft SQL Server 2005->配置工具->SQL Server外围应用配置器->服务和连接的外围应用配置器->
①选SQLEXPRESS->Database Engine->远程连接->本地连接和远程连接->同时使用TCP/IP和named pipes;
②选SQL Server Browser->服务->启动类型改为“自动”->应用->启动->确定。
2、修改默认的登录验证模式(由于在安装过程中是默认按“Windows 身份验证模式”方式安装,所以sa登录是被禁
用的,即使将身份验证模式更改为“SQL Server 和 Windows 身份验证模式”,sa登录仍处于禁用状态,所以需要
启用sa登录帐户):
①在SQL Server Management Studio 的对象资源管理器中,安全性->登录名->右击“sa”->属性->常规->
将登录名sa的密码和确认密码设为强密码->状态->登录->启用->确定;
②在SQL Server Management Studio 的对象资源管理器中,右击服务器->属性->安全性->服务器身份验证->
选择“SQL Server和Windows身份验证模式”->确定->确定。
3、关闭防火墙。
注意:
写连接代码时需要注意2000和2005的不同:
连接SqlServer2000
Class.forName("com.microsoft.jdbc.sqlserver.SQLServerDriver")
URL = "jdbc:microsoft:sqlserver://localhost:1433DatabaseName=tempdb"
连接SqlServer2005
Class.forName("com.microsoft.sqlserver.jdbc.SQLServerDriver")
URL = "jdbc:sqlserver://localhost:1433DatabaseName=tempdb"
附录:
import java.sql.*
public class Test {
public static void main(String[] srg) {
String driverName = "com.microsoft.sqlserver.jdbc.SQLServerDriver"//加载JDBC驱动
String dbURL = "jdbc:sqlserver://localhost:1433DatabaseName=sample"//连接服务器和数据库sample
String userName = "sa"//默认用户名
String userPwd = "123456"//密码
Connection dbConn
try {
Class.forName(driverName)
dbConn = DriverManager.getConnection(dbURL, userName, userPwd)
System.out.println( "Connection Successful! ")//如果连接成功 控制台输出Connection Successful!
} catch (Exception e) {
e.printStackTrace()
}
}
}
另外,写以上测试代码后还要在Eclicpse项目中导入jdbc驱动程序的jar包:
右键项目Test ->属性(properties)->选择左边Java构建路径(Java Build Path) ->类库(Libaries) ->添加外部JARs(Add External JARs)
选择所下载的驱动程序中的jar文件
然后点确定就成了。
欢迎分享,转载请注明来源:夏雨云

 微信扫一扫
微信扫一扫
 支付宝扫一扫
支付宝扫一扫
评论列表(0条)