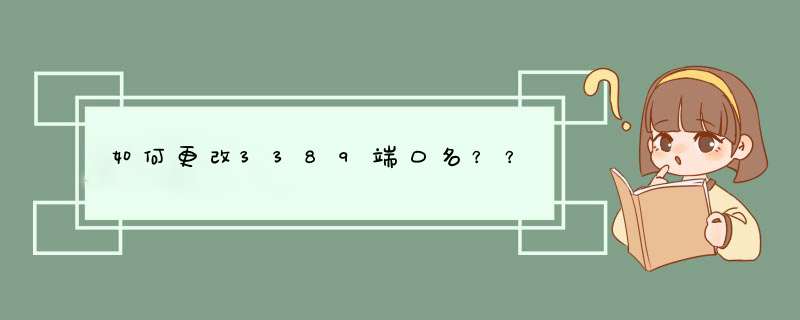
win7系统更改3389端口名的方法步骤:
1、 点击win7的开始菜单,在“搜索程序和文件”框中输入:regedit.exe然后回车;
2、依次展开:[HKEY_LOCAL_MACHINE\SYSTEM\CurrentControlSet\Control\Terminal Server\Wds\rdpwd\Tds\tcp]在展开之后tcp右侧找到下图的键值;
3、双击上图的“PortNumber”,点击一下“十进制”然后修改“数值键值”中的3389为你想要更改成的端口号码;
4、更改后点击“确定”关闭防火墙,最后重启你的电脑即可生效。
资料拓展:
3389端口是Windows 2000(2003) Server远程桌面的服务端口,可以通过这个端口,用"远程桌面"等连接工具来连接到远程的服务器,如果连接上了,输入系统管理员的用户名和密码后,将变得可以像操作本机一样操作远程的电脑,因此远程服务器一般都将这个端口修改数值或者关闭。
修改服务器端的端口设置 ,注册表有2个地方需要修改。 [HKEY_LOCAL_MACHINE\SYSTEM\CurrentControlSet\Control\Terminal Server\Wds\rdpwd\Tds\tcp] PortNumber值,默认是3389,修改成所希望的端口,如6222。
[HKEY_LOCAL_MACHINE\SYSTEM\CurrentControlSet\Control\Terminal Server\WinStations\RDP-Tcp]PortNumber值,默认是3389,同样修改成所希望的端口值6222。
要注意的是:当你的计算机修改完端口号后要想继续使用远程桌面,并且计算机有启用防火墙,则必须在防火墙例外中添加所修改的端口号。否则用3389与修改后的端口号都将连不上远程桌面。
使用过windows远程桌面的人都清楚,3389是远程桌面的默认端口号,如果将这个端口在路由器中映射出去,将极大的增加服务器的风险。
那么能不能修改3389端口呢?下面我就讲下修改的方法。(以win10系统为例)
1.点击“开始”-“运行”,输入regedit,进入命令提示符
2.找到HKEY_LOCAL_MACHINE\SYSTEM\CurrentControlSet\Control\Terminal Server\Wds\rdpwd\Tds\tcp,修改PortNumber值
3.HKEY_LOCAL_MACHINE\SYSTEM\CurrentContro1Set\Control\Tenninal Server\WinStations\RDP-Tcp,找到PortNumber,值改成和上面一致
4.点击”开始”-“运行”,输入 services.msc ,打开服务,找到Remote Desktop Services,将此服务重启
5.局域网找电脑访问测试
改端口虽然能很大程度避免服务器被攻击,但是在路由器里映射端口还是增加了安全风险
对安全性要求高的客户可使用 快解析NAT移动版 ,将端口在软件里做映射即可。
外网通过域名+虚拟端口访问即可,无需在路由器里映射端口。
微软默认的服务器远程端口是3389,这是被很多黑客利用的端口,如何修改掉了,下面我们来说方法
很多朋友在使用WINDOWS操作系统的时候,都喜欢修改远程连接的默认端口.但是很多朋友由于修改端口的方法错误,导致自己不能远程操作服务器,给自己带来了麻烦.在这里,我给大家简单谈谈正确修改远程端口的方法
在开始-----运行菜单里,输入regedit,进入注册表编辑,按先面的路径进入修改端口的地方
HKEY_LOCAL_MACHINE\System\CurrentControlSet\Control\Terminal Server\WinStations\RDP-Tcp
找到下面的 "PortNumber",用十进制方式显示,默认为3389,改为任意可用端口。
请注意,在这里修改过了以后,还没有修改成功,注册表文件的另外一个位置也必须做相应的修改,路径为
HKEY_LOCAL_MACHINE\SYSTEM\CurrentControlSet\Control\Terminal Server\Wds\rdpwd\Tds\tcp
找到下面的 "PortNumber",用十进制方式显示,并做出修改.
到这里,你已经成功修改完注册表.值得提醒一下的是,网卡本地连接的高级属性里,TCP/IP筛选里,你必须打开新的远程端口号,否则你同样不能远程操作.
重新启动计算机,你就可以通过新的远程端口号连接了.
在windows 2008下必须修改防火墙的3389端口,否则还是不能连接。
修改防火墙加入新改的端口进入站规则里:
下面是怎么修改防火墙:
修改完过后重启计算机生效
获取更多更新文章技术,感觉此文章对您有好处,感快动动小手收藏转发+关注吧!!!
欢迎分享,转载请注明来源:夏雨云

 微信扫一扫
微信扫一扫
 支付宝扫一扫
支付宝扫一扫
评论列表(0条)