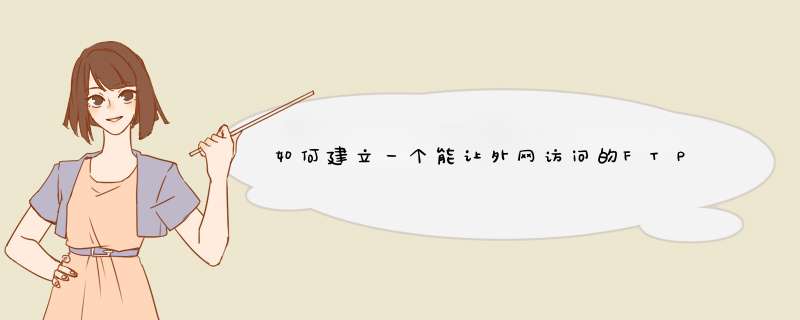
1、下载个Serv-u, 解压并安装,打开软件后 界面如下图,点击域详细信息下的“配置域的监听器”。
2、进入监听器选项卡界面后,点击左下角“添加”按钮。
3、弹出“监听器”的对话框,请按下图填写内容,端口最好填写缺省的“21”,启用监听器前面要勾选,PASV IP一定要填写,输入运营商给的静态IP地址,如果不是静态IP,只能通过其他软件解析,输入完成后点保存。
4、点击左上角,返回主页面,单击右边倒数第二个菜单“服务器限制和设置”。
5、在弹出的界面中,我们选择"设置"选项卡,进入设置界面。
6、进入设置界面后往下拉到最下面,填写PASV端口范围,例如2000-2049,设置好后点保存,公网访问FTP的设置服务器端已经设置好了。
最广为人用的FTP 软件如WS_FTP和Cute FTP。但我建议你使用WS_FTP或FileZilla,因为功能较齐备,更是免费的。 FileZilla: http://jaist.dl.sourceforge.net/sourceforge/filezilla/FileZilla_2_2_9_setup.exe WS_FTP: ftp://ftp1.ipswitch.com/Ipswitch/Product_Downloads/ws_ftple.exe 要有FTP帐号你首先要有一个网页寄存空间度申请既,而网页寄存空间最广泛既用途都係用黎起论坛!!求采纳
一、如果有固定IP的话只需要一个步骤:在本机安装并设置serv-u外网络,外网用户访问你的FTP://固定IP/serv-u用户名。下载地址在baidu搜索serv-u满网都是,设置方法如下:
------------serv-u设置--------------------------
用Serv-U架设个人FTP
架设FTP服务器,其实并没有技术难度,只需用Serv-U这个软件就可轻松搞定了。Serv-U支持所有版本的Windows操作系统,可以设定多个FTP服务器,可以限定登录用户的权限、登录目录及服务器空间大小,功能非常完善。以下笔者就以Serv-U汉化版为例,给大家讲讲架设个人FTP的具体步骤。
首先下载安装Serv-U,运行,将出现“设置向导”窗口,我们就来跟随着这个向导的指引,一步步进行操作。
1. 设置Serv-U的IP地址与域名
一路单击“下一步”跳过系统提示信息,来到“您的IP地址”窗口(如图1),这里要求输入本机的IP地址。
图1 输入你的IP地址
如果你的电脑有固定的IP地址,那就直接输入;如果你只有动态IP(例如拨号用户),那该处请留空,Serv-U在运行时会自动确定你的IP地址。
下一步,进行“域名”设定。这个域名只是用来标识该FTP域,没有特殊的含义,比如笔者输入“ftp.wxxi520.com”。
接下来的“系统服务”选项必须选“是”,这样当你的电脑一启动,服务器也会跟着开始运行。
2.设置匿名登录
匿名访问就是允许用户以Anonymous为用户名,无需特定密码即可连接服务器并拷贝文件。如果你不想让陌生人随意进入你的FTP服务器,或想成立VIP会员区,就应该在“匿名账号”窗口中选“否”,这样就只有经过你许可的用户才能登录该FTP。鉴于匿名登录尚有一定的实用需求,笔者在此选“是”(如图2)。
图2 允许匿名登录
之后就要为匿名账户指定FTP上传或下载的主目录,这是匿名用户登录到你的FTP服务器后看到的目录。设定后,向导还会继续询问你是否将匿名用户锁定于此目录中,从安全的角度考虑,建议选“是”。这样匿名登录的用户将只能访问你指定的主目录及以下的各级子目录,而不能访问上级目录,便于保证硬盘上其他文件的安全。
3.创建新账户
除了匿名用户,我们一般还需要建立有密码的专用账号,也就是说可以让指定用户以专门的账号和密码访问你的服务器,这样做适用于实行会员制下载或只让好友访问。在“命名的账号”窗口中将“创建命名的账号吗”选为“是”,进入“账号名称”设置,填入你制定的账号名称,而后在“账号密码”窗口输入该账号的密码。
单击“下一步”,会要求你指定FTP主目录,并询问是否将用户锁定于主目录中,选“是”,作用与匿名账户设定基本相同,不再赘述。
紧接着要设置该账户的远程管理员权限,分为“无权限”、“组管理员”、“域管理员”、“只读管理员”和“系统管理员”五种选项,每项的权限各不相同,可根据具体情况进行选择。
至此,我们已拥有了一个域——ftp.wxxi520.com及两个用户——Anonymous和wxxi520。点击“完成”退出向导,稍等片刻Serv-U软件主界面将自动弹出,我们还要在此进行一些管理员设置。
4.管理员设置
图3为Serv-U管理员界面,每个Serv-U引擎都能用来运行多个虚拟的FTP服务器,而虚拟的FTP服务器就称为“域”。
图3 Serv-U管理员界面
对FTP服务器来说,建立多个域是非常有用的,每个域都有各自的用户、组和相关的设置。以下笔者就简要说说管理器界面上必要的各项设置。
★ 首先点击窗体左方的“本地服务器”,勾选右边的“自动开始(系统服务)”。
★ 选择左方的“域→活动”,这里记载了该域下所有用户的活动情况,是非常重要的监控数据。
★ “域→组”:在此可自建一些用户组,把各类用户归到相应的组中,便于管理。
★ “域→用户”:这里有我们刚建立的两个账号,其中的细节设置十分重要,具体如下。
账号:如果有用户违反FTP的规定,你可以点击此处的“禁用账号”,让该用户在一段时间内被禁止登录。另外此处的“锁定用户于主目录”一定要勾选,否则你硬盘的绝对地址将暴露。
常规:根据自身的实际需要,在此设置最大的下载和上传速度、登录到本服务器的最大用户数、同一IP的登录线程数等。
IP访问:你可以在此拒绝某个讨厌的IP访问你的FTP服务器,只要在“编辑规则”处填上某个IP地址,以后该IP的访问将会全部被拦下。
配额:勾选“启用磁盘配额”,在此为每位FTP用户设置硬盘空间。点击“计算当前”,可知当前的所有已用空间大小,在“最大”一栏中设定最大的空间值。
最后,请在有改动内容的标签卡上点击右键,选择“应用”,如此才能使设置生效!
好了!现在,一个简单的个人FTP服务器就已经完整地呈现在你面前了。不过这时还要测试一下能否成功地下载和上传。
------------serv-u设置--------------------------
二、
如果不是固定IP,但不需要长期做FTP,则方法与固定IP一样。直接访问浮动IP
三、
如不是固定IP,有需要长期做FTP,则需要花生壳之类的软件将本机的浮动IP绑定成一个域名,外网访问你FTP://域名/serv-u用户名
。花生壳设置方法如下:
-----------------花生壳设置-------------------------
不论你是否有没听说过花生壳这一软件,还是曾经用过花生壳 1.0 或 2.1 等版本;不管你是否申请过域名,还是至今不懂域名管理……这一切,都不要紧。从现在开始,花生壳3系列版本的面世,将使域名注册和管理、动态域名解析等等事项轻而易举地驾驭于你手中。
花生壳3系列是一套完全免费的桌面式域名管理和动态域名解析( DDNS )等功能为一体的客户端软件。
花生壳客户端向用户提供全方位的桌面式域名管理以及动态域名解析服务。用户无需通过IE浏览器,直接通过客户端使用www.oray.net所提供的各项服务,包括用户注册、域名查询、域名管理、 IP 工具以及域名诊断等各种服务;且通过树状结构方式可使用户对多达上百个域名进行方便管理,亦可自主添加二级域名,自由设置 A 记录(IP 指向)、MX 记录、CName(别名)、URL 重定向等,用户操作界面清晰简单。
拥有花生壳只需以下步骤:
第一步:下载和安装花生壳
第二步:注册花生护照
第三步:注册免费域名或顶级域名
一、下载和安装花生壳
请访问花生壳官方网站的http://www.oray.net/PeanutHull/PeanutHull_Dowload.asp页面下载花生壳安装程序。
安装花生壳程序:请参照如何安装花生壳(点击打开)
二、注册花生护照
运行花生壳客户端程序,如果您已经有花生护照,请直接登陆客户端;如果您还没有花生护照,请点击客户端主界面中的〔注册花生护照〕进行免费注册(http://www.oray.net/Passport/Passport_Register_Statement.asp)。
阅读用户协议,然后点击 [ 我同意 ] :
按要求填写你要注册的用户名,以及用户名密码,点[下一步]:
填写密码保护问题(可要记住哦),点下一步:
至此,你已成功注册获得一个花生护照,我们强烈建议成功申请花生护照后填写护照完整资料,这是证明花生护照所有者的身份证明资料。
三、注册免费域名或顶级域名,并激活花生壳服务
注册免费域名或顶级域名
重新到 Oray.net 网站首页,用刚刚申请的花生护照登录,点击导航栏 “ 域名服务 ” ,选择 “ 申请免费域名 ” ,然后查询你要申请的免费域名是否可注册:
如果该域名还未被注册,你就可以拥有它啦,点击 “ 现在注册”:
提示注册申请成功,现在点击 “ 进入花生壳管理 ”:
激活花生壳服务
免费域名或顶级域名注册成功后还不能使用花生壳服务,必须要激活此域名的花生壳服务。
如何激活花生壳服务?
刚刚注册的域名并不会实时的显示在花生壳客户端,需要重新登陆花生壳客户端。重新登陆后,刚才新注册的域名将会出现在客户端中。域名记录只有激活了花生壳服务后,此域名记录才能真正的开始使用花生壳。只有在域名记录前面出现了彩色的花生壳图标才说明此域名记录激活了花生壳服务。
选择你要激活花生壳的域名记录,点击鼠标右键选择[激活花生壳服务]
点击[激活]
阅读并同意协议后,选中单选框打勾,然后[下一步]
填写您的站点描述,点击[完成]。
刚激活的域名记录需要刷新花生壳客户端才能生效,因此点击"Yes"刷新花生壳客户端。
刷新后可以看到该域名记录前面出现一个彩色的花生壳图标,说明此域名记录已经激活成功。
现在您的域名已经可以使用花生壳服务了,如何知道花生壳服务是否真正的生效?
检查花生壳服务是否真正的生效
通过域名诊断功能,可以检测该域名记录的花生壳服务、A记录、MX记录和CName记录等是否真正的生效,判断域名是否可以正常使用的工具。
诊断结果显示:
如果出现诊断DNS服务器查询的IP和花生壳客户端的IP不一致时,会有两种可能。
用户没有把此域名记录激活花生壳服务。参见:如何激活花生壳服务?
用户对此域名设置了A记录。参见:如何设置A记录?
如果出现两个结果相同,用其他的方式检测本机所获得的公网IP和域名诊断的不一致的话。说明用户的IP地址被电信运营商(ISP)做了NAT转发,这类问题请访问Oray论坛进行咨询。
如果通过以上的诊断,说明花生壳已经运行正常了,如果还是无法访问web、ftp等,请仔细检查相关非花生壳设置。
--------------------花生壳设置----------------------
欢迎分享,转载请注明来源:夏雨云

 微信扫一扫
微信扫一扫
 支付宝扫一扫
支付宝扫一扫
评论列表(0条)