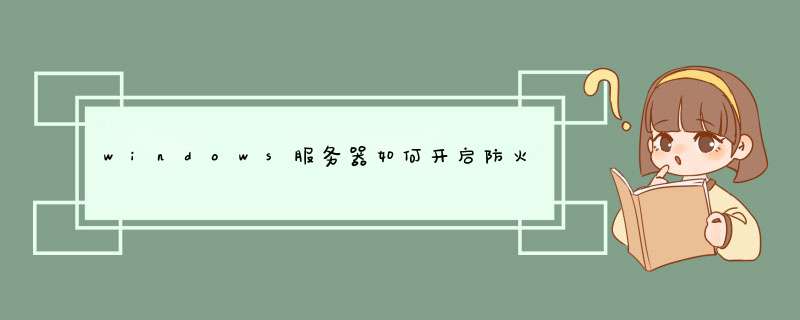
windows如何开启服务端防火墙:
1.在控制面板中找到windows防火墙:
2.高级设置中打开防火墙
3.新增防火墙出栈规则
filezilla防火墙设置方法如下:
方法如下:
1、打开Windows防火墙控制面板下;
2、如果使用Vista,单击“更改设置”,选择“例外”选项卡,点击“添加程序”。
3、不要选择从列表中的“FileZilla的服务器接口”,而不是点击“浏览”。
4、找到您安装FileZilla中服务器的目录(通常为“c:\Program Files\FileZilla Server\”)。
5、双击或选择的“FileZillaServer.exe”,然后按开启(再一次,而不是“FileZilla Server Interface.exe”)。从列表中选择的“FileZillaServer.exe”,然后点击“确定”。
6、验证的“FileZillaServer.exe”添加到例外列表中,并且它在框旁边一个复选标记。
7、按“OK”关闭窗口即可。
我使用的是XAMPP里附带安装的FileZilla,也许跟官方版本有所不同,不过这个小问题浪费了我不少时间,其实把20,21端口一起加入防火墙Exception也是可以的,但显然不如所这里介绍的方法直观,而且相对开放端口有危险性。
网络防火墙怎么设置 网络防火墙在哪里设置网络防火墙,是大家上网安全的基本保证之一,由于某些原因,部分朋友需要关闭或对网络防火墙进行设置,却不知道网络防火墙在哪里设置。
xp网络防火墙怎么设置? xp系统的防火墙设置就比较简单了,直接右键网络连接图标,即可看到“更改windows防火墙设置”的选项,点击打开即可进行设置 win7网络防火墙在哪里设置? 右键win7桌面右下角的网络连接图标,打开网络和共享中心 打开窗口的左下角有个windows防火墙,单击点开 这就是win7网络防火墙的设置界面,左边红框处可以对防火墙进行高级设置 win8网络防火墙怎么设置? 在开始界面下 点击【桌面】或【Win+D】快捷键或单独按【Win】显示桌面。 在开始的位置的地方点击鼠标右键。
选择【控制面板】 进入控制面板后点击【用户帐户和家庭安全】 在用户帐户和家庭安全界面中依次点击【系统和安全】----【Windows 防火墙】 进入防火墙设置界面下找到【启用或关闭Windows防火墙】点击进入。 自定设置下分别点击专用网络设置【关闭Windows 防火墙】和公共网络设置【关闭Windows 防火墙】单选框。
再点击确定。这样就关闭了Win8的防火墙。
关闭防火墙后在设置下面是这样的都红了。如图所示: 。
怎样更好的设置网络防火墙?????
如今网络防火墙已经成为了各位网友上网,但是又有对少人能让他的网络防火墙真正发挥他的作用呢? 许多人对于网络防火墙的功能不加以设置,对网络防火墙的规则不加以设置——这样,网络防火墙作用就会大大减弱…… 网络防火墙的默认设置一般都只能是普遍的设置,也就是说这样的设置要大致适合成千上百用户。
试问,这样的设置就一定会100%适合你吗?肯定不可能。下面,我就以我自己实践的经验,谈谈我自己的看法。
功能设置篇 功能设置属于外部设置。为什么这样说呢?主要因为,这些设置不会改变规则中要求拦截和放行对象。
对于我这个经常上网的宽带用户来说,随机启动是绝对不可少的。如果是拨号用户或不常上网的用户来说,防火墙的启动有两种方案: 方案一:上网前手动开启防火墙(一般用户) 方案二:用一个文件使防火墙和网络连接一起启动(高级用户) 通常,网络防火墙都会有一个安全等级选项。
对于这个选择,绝对不可以随便选。因为,有不少用户就是因为不根据实际情况选择,而导致无法使用某些网络资源或被黑客有机可乘。
像我这样的固定ip的技术性局域网用户来说,我认为设置为中等即可。因为,我们不像某些用户那样可以随意改变自己的ip,所以我们的防御必须比动态ip用户要高一些。
但是,是不是越高越好呢?不是。某些用户,因为不切实际的把安全等级设置为高级,而又不会在规则中设置相应网络规则,而导致无法使用某些网络资源,如在线直播等。
因此,我建议一般用户将规则设置为中低即可。 至于其他报警设置等,我也不想多说了。
但是,我还是要提醒一句,拦截一定要记录在日志里。这样才以便我们复查。
规则设置篇 ICMP IGMP炸弹都让一些用户感到心惊胆战。所以,某些用户索性禁止所有ICMP和IGMP。
这样,显然是不大好的设置。为什么呢?因为ICMP IGMP固然被人利用来做炸弹,但是总不能“宁可杀错一万,不能放走一个”的全部拦截。
且不说别的,就说因为全部拦截ICMP IGMP所耗费的系统资源就数不胜数…… 我建议,拦截的只需是ICMP的1型(即echo requset)就已经足够了。为什么呢?拦截ICMP的1型主要是为了防黑客用ping命令查询你是否在线,所以此类ICMP必须拦截。
如果你还是担心ICMP IGMP炸弹,不妨去微软那打个补丁。 网络防火墙的一大功能就是防木马和防黑客,所以自己设置规则拦截木马和阻截黑客是必要的。
你也许会说,网络防火墙不是有默认的规则吗?的确,有。但是,这只是最常见的木马和漏洞。
对于新的危害大的木马和漏洞,恐怕原先的规则就不能胜任他的任务了。 那么,我们怎样设置规则呢? 首先,我们必须利用反病毒厂家网站提供的信息。
因为,那里详细记载了许多病毒、木马的分析结果和漏洞的资料。我认为哪怕你有分析木马源程序和找出漏洞的能力,也没必要任何事情都亲力亲为,因为木马和漏洞是在太多了,全部代码都自己分析,根本是不切实际的。
然后,就设置自己的防火墙。由于不同厂家网络防火墙设置规则上有所不同,所以本文不可能详细讲解。
当然,这需要一定专业知识。对于一般用户来说,恐怕就有点困难了。
怎么办?不怕,可以借用别人的成果。例如,去论坛请教高手或直接发邮件询问高手即可解决。
还应该提醒大家的是防火墙规则不要重复,更不要矛盾。重复的规则浪费系统资源;矛盾的规则让防火墙左右为难,最终让别人有机可乘…… 网络防火墙设置是一门永远也讲不完的学问,有兴趣你也可以去研究研究。
如何设置无线网络防火墙?
你的这个问题题的可能就有点问题.你的意思是不是不想让别人通过你的无线路由器上网呢?如果是这样的话.那么就不必设置防火墙.只要设置好上网相关参数即可.
无线路由器与普通路由器的设置原理是一样的.只不过连接的方式不一样而已.
1.根据你的上网类型.设置好相关网络参数.比如网通:WAN类型选PPPOE填上网通给你的账号与密码.LAN设置好你的网关.默认下一般是192.168.1.1或192.168.0.1可以不设置.
2.关闭DHCP服务器.这样别人就不可能自动通过你的路由器连接网络.
3.在安全设置中.你可以通过MAC地址过滤来控制局域网中计算机对Inter的访问.来控制通过你的路由器上网的PC机了.这个功能根据不同的路由器.设置略有所不同.比如:禁止下列MAC地址的PC对Inter的访问.只下列MAC地址的PC对Inter的访问等.如果你的路由器有MAC地址与IP地址绑定功能的话.还可以用这种方法来控制别人的电脑通过你的路由器上网.
网络防火墙在哪设置?
xp系统的防火墙设置就比较简单了,直接右键网络连接图标,即可看到“更改windows防火墙设置”的选项,点击打开即可进行设置
win7网络防火墙在哪里设置?
右键win7桌面右下角的网络连接图标,打开网络和共享中心
打开窗口的左下角有个windows防火墙,单击点开
这就是win7网络防火墙的设置界面,左边红框处可以对防火墙进行高级设置
win8网络防火墙怎么设置?
在开始界面下 点击【桌面】或【Win+D】快捷键或单独按【Win】显示桌面。
在开始的位置的地方点击鼠标右键。选择【控制面板】
进入控制面板后点击【用户帐户和家庭安全】
在用户帐户和家庭安全界面中依次点击【系统和安全】----【Windows 防火墙】
进入防火墙设置界面下找到【启用或关闭Windows防火墙】点击进入。
自定设置下分别点击专用网络设置【关闭Windows 防火墙】和公共网络设置【关闭Windows 防火墙】单选框。再点击确定。这样就关闭了Win8的防火墙。
关闭防火墙后在设置下面是这样的都红了。如图所示:
windows10网络防火墙怎么设置在哪
1、首先,我们打开我们的电脑,然后我们双击电脑桌面上的控制面板;
2、进入控制面板之后,我们点击Windows Defender防火墙;
3、弹出的界面,我们点击启用或关闭Windows Defender防火墙;
4、弹出的界面,我们将专用网络设置和公用网络设置中都点击启用Windows Defender防火墙,然后我们点击确定,这样我们就开启了防火墙了。
怎样检查电脑的网络设置和防火墙设置???
1、首先,我们点击电脑桌面左下角的微软按钮,弹出的界面,我们点击windows系统,之后我们点击控制面板;
2、弹出的界面,我们点击Windows Defender防火墙;
3、弹出的界面,我们点击启用或关闭Windows Defender防火墙;
4、然后我们将专用网络设置和公用网络设置都设置为启用Windows Defender防火墙,之后我们点击确定就可以了,这样我们就设置好了。
网络防火墙怎么设置啊
方案一:上网前手动开启防火墙(一般用户)
方案二:用一个文件使防火墙和网络连接一起启动(高级用户)
通常,网络防火墙都会有一个安全等级选项。对于这个选择,绝对不可以随便选。因为,有不少用户就是因为不根据实际情况选择,而导致无法使用某些网络资源或被黑客有机可乘。
像我这样的固定ip的技术性局域网用户来说,我认为设置为中等即可。因为,我们不像某些用户那样可以随意改变自己的ip,所以我们的防御必须比动态ip用户要高一些。
但是,是不是越高越好呢?不是。某些用户,因为不切实际的把安全等级设置为高级,而又不会在规则中设置相应网络规则,而导致无法使用某些网络资源,如在线直播等。
因此,我建议一般用户将规则设置为中低即可。
电脑防火墙:如何设置防火墙
此外,还可以在SP2新增加的安全中心界面下,点击“Windows防火墙”打开防火墙控制台 。
1.常规选项卡 在Windows防火墙控制台“常规”选项卡中有两个主选项:启用(推荐)和关闭(不推荐),一个子选项“不允许例外”。如果选择了不允许例外,Windows防火墙将拦截所有的连接用户计算机的网络请求,包括在例外选项卡列表中的应用程序和系统服务。
另外,防火墙也将拦截文件和打印机共享,还有网络设备的侦测。使用不允许例外选项的Windows防火墙简直就完全“闭关”了,比较适用于“高危”环境,如餐馆、宾馆和机场等场所连接到公共网络上的个人计算机。
2.例外选项卡 某些程序需要对外通讯,就可以把它们添加到“例外”选项卡中,这里的程序将被特许可以提供连接服务,即可以监听和接受来自网络上的连接。 在“例外”选项卡界面下方有两个添加按钮,分别是:“添加程序”和“添加端口”,可以根据具体的情况手工添加例外项。
如果不清楚某个应用程序是 通过哪个端口与外界通信,或者不知道它是基于UDP还是TCP的,可以通过“添加程序”来添加例外项。例如要允许Windows Messenger通信,则点击“添加程序”按钮,选择应用程序“C:\Program Files\ Messenger\Messenger\m *** sgs.exe”,然后点击“确定”把它加入列表。
如果对端口号以及TCP/UDP比较熟悉,则可以采用后一种方式,即指定端口号的添加方式。对于每一个例外项,可以通过“更改范围”指定其作用域。
对于家用和小型办公室应用网络,推荐设置作用域为可能的本地网络。当然,也可以自定义作用域中的IP范围,这样只有来自特定的IP地址范围的网络请求 才能被接受。
3.高级选项卡 在“高级”选项卡中包含了网络连接设置、安全记录、ICMP设置和还原默认设置四组选项,可以根据实际情况进行配置。 ◆网络连接设置 ◆安全记录新版Windows防火墙的日志记录与ICF大同小异,日志选项里面的设置可以记录防火墙的跟踪记录,包括丢弃和成功的所有事项。
在日志文件选项里,可以更改记录文件存放的位置,还可以手工指定日志文件的大小。系统默认的选项是不记录任何拦截或成功的事项,而记录文件的大小默认为4MB。
◆ICMP设置Inter控制消息协议(ICMP)允许网络上的计算机共享错误和状态信息。在ICMP设置对话框中选定某一项时,界面下方会显示出相应的描述信息,可以根据需要进行配置。
在缺省状态下,所有的ICMP都没有打开。 ◆默认设置如果要将所有Windows防火墙设置恢复为默认状态,可以单击右侧的“还原为默认值”按钮。
欢迎分享,转载请注明来源:夏雨云

 微信扫一扫
微信扫一扫
 支付宝扫一扫
支付宝扫一扫
评论列表(0条)